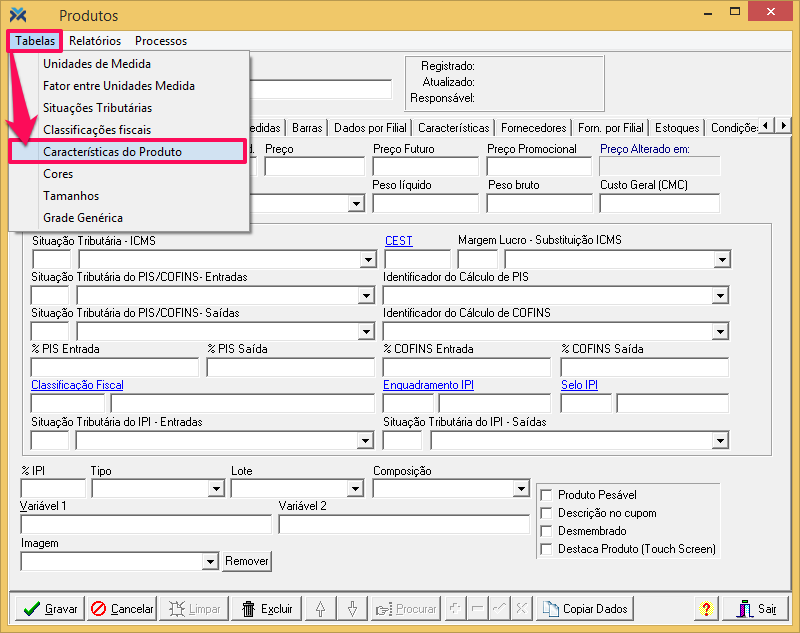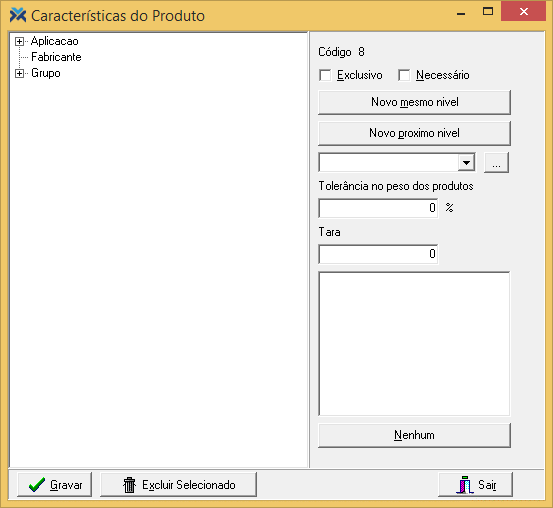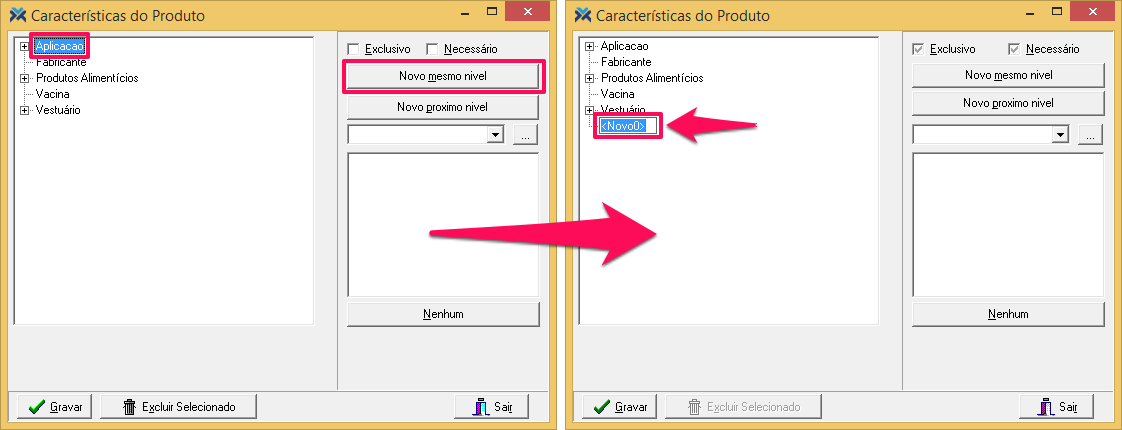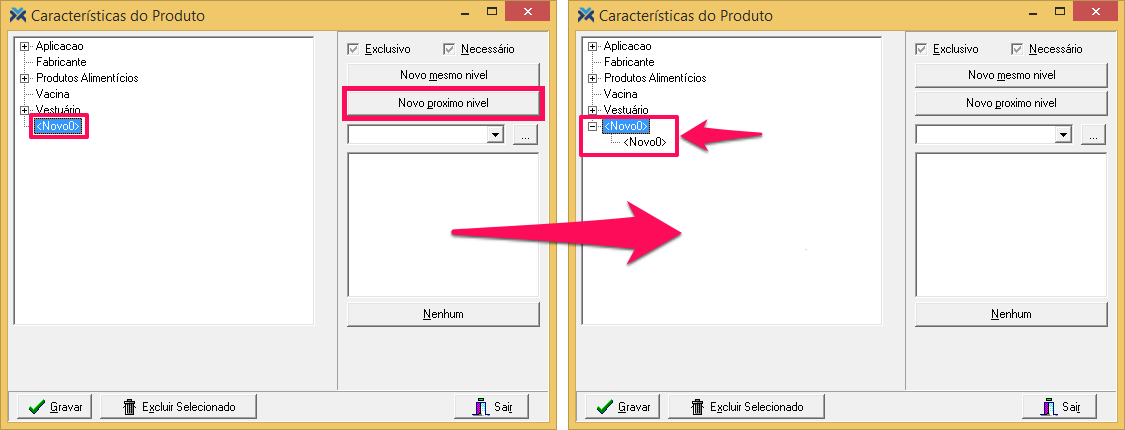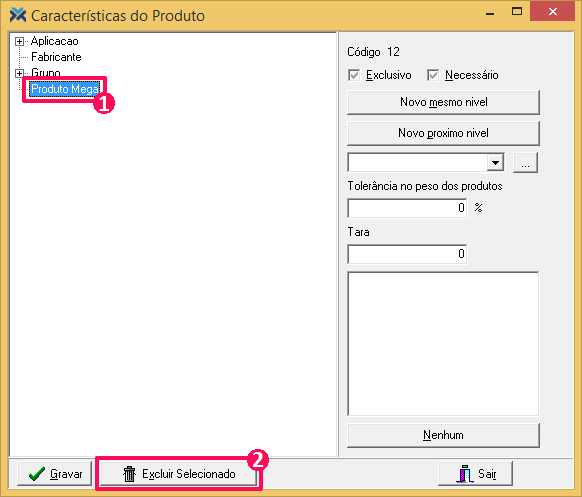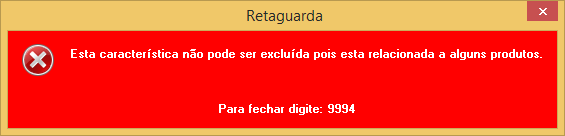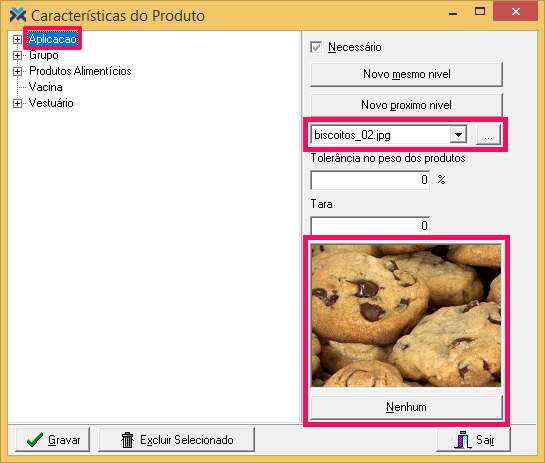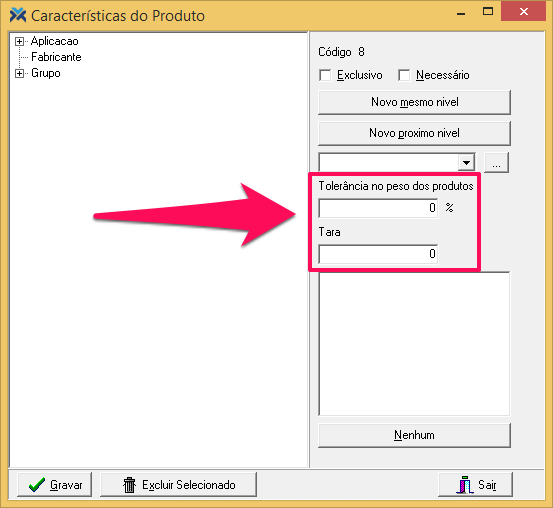Para que você tenha acesso a todas as possibilidades que as caraterísticas de produtos permitem é necessário ter liberados os seguintes direitos:
Cad. Caracteristicas de Produtos;
Cad. de Produtos: Alterações de Características;
Processo: Troca de Características de Produtos;
TCADSIMILARIDADES.OPEN;
Edição de Características de Produto.
Para saber como funciona a dinâmica entre cargos e direitos no sistema Megasul e como configurá-los clique aqui.
Características de produtos
Para abrir a tela de características, acesse: Cadastros > Produtos. Então, no menu superior, selecione: Tabelas > Características do Produto:
Desta forma a seguinte tela será aberta:
A estrutura das características utilizadas, incluindo a definição de todos os níveis e subníveis é totalmente aberta para que você a adeque e defina de acordo com suas necessidades, sem limite de quantidade.
Para cadastrar uma nova característica assinale outra característica qualquer de mesmo nível daquela que se deseja incluir, e clique no botão Novo Mesmo Nível. No exemplo abaixo, a característica Aplicacao é base de nível para a nova característica (<Novo0>), cujo nome deve ser alterado de acordo com a necessidade:
A característica poderá ser renomeada assim que criada, enquanto o campo ainda estiver editável. Para renomear outra característica assinale-a com um clique do mouse e depois com um novo clique do mouse deixe-a em modo de edição.
Para cadastrar um subnível você deve selecionar a característica pai desejada e pressionar o botão Novo Próximo Nível:
Quaisquer alterações nos níveis serão automaticamente visualizadas nas telas que utilizam o cadastro de características.
Existem ainda duas opções, exibidas na parte superior direita da tela, que somente têm efeito para características pai, ou seja: características que possuam subníveis (filhos) ligadas a elas:
- Exclusivo: indica que os subníveis desta característica (filhos) são de preenchimento exclusivo, não podendo ser assinalados em duplicidade.
- Necessário: indica que os subníveis desta característica (filhos) têm seu preenchimento requerido, e o sistema exibirá um alerta (na forma do caractere “?”) para os clientes que não possuam esta característica assinalada. Em caso de duplicidade, o sistema exibirá um alerta para estes clientes, com o caractere “!”.
Terminando qualquer alteração nesta tela pressione o botão Gravar para garantir que o progresso será salvo.
Exclusão de características
Para excluir uma característica basta selecioná-la e pressionar o botão Excluir Selecionado.
Porém, o sistema somente permitirá a exclusão de características que não estejam assinaladas para nenhum produto, caso contrário a operação será abortada e a seguinte mensagem será exibida:
Nestes casos: primeiro desmarque estas características dos produtos na guia Características (Cadastros > Produtos), para só depois efetuar a exclusão.
Além disso, você só consegue excluir uma característica pai caso todas as suas características filho tenham sido excluídas previamente. Caso contrário, ao tentar excluir uma característica pai, o sistema barrará a operação e exibirá a seguinte mensagem:
Vinculando uma imagem a uma característica
É possível vincular uma imagem ao grupo de característica criado. Para isso basta selecionar a característica desejada e depois, no painel à direita, selecionar alguma imagem já cadastrada no sistema anteriormente. Outra opção é escolher outra imagem no diretório desejado de seu computador, através do botão . Quando a imagem for selecionada ela passará a aparecer no campo abaixo:
Para desvincular a imagem da característica pressione botão Nenhum. Essa imagem, agora desvinculada, permanecerá ali para, caso desejado, ser vinculada à outra característica. Porém, ela não mais representará a característica com a qual estava vinculada até então.
Tolerância no peso dos produtos e Tara
Por fim, vale destacar os dois campos presentes na tela de características de produtos dos quais ainda não falamos.
O campo Tara possibilita informar o peso da tara da embalagem considerada (no Self-checkout) para produtos com a característica selecionada. Este peso, quando configurado, será considerado para todas as pesagens do produto, caso contrário permanece com valor padrão “0” (zero) durante as pesagens.
Já o campo Tolerância no peso dos produtos permite definir o percentual de tolerância para o peso do produto durante as pesagens. O sistema possibilita configurar qualquer valor entre 0 e 999.
Caso seja digitado “0” neste campo, o sistema não considerará a tolerância ali especificada, mas poderá considerar a tolerância especificada nas características do produto ou na filial.
E se for digitado “999”, o sistema tolerará qualquer peso, não havendo um limite específico. Esta tolerância, quando configurada, será aplicada para todas as pesagens do produto, caso contrário ela permanecerá desabilitada durante as pesagens.
Por fim, para finalizar a operação basta pressionar o botão Gravar.