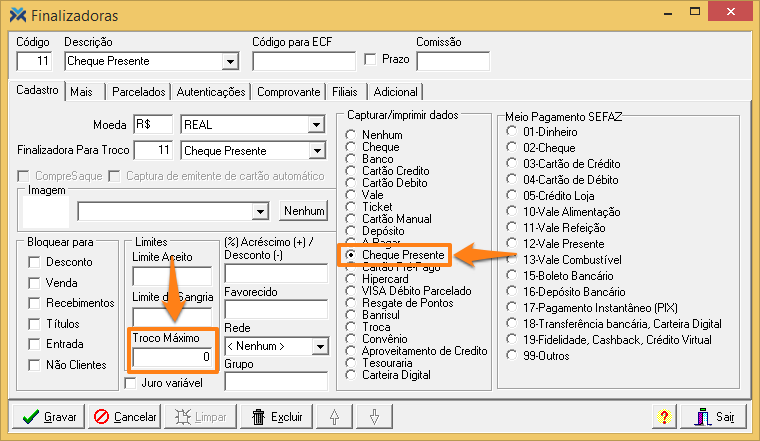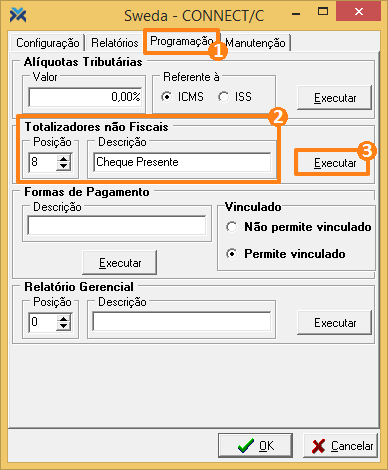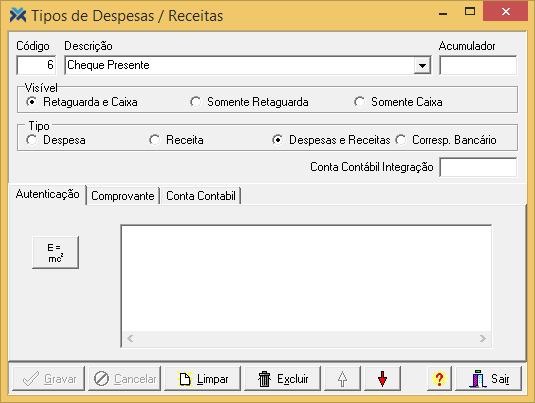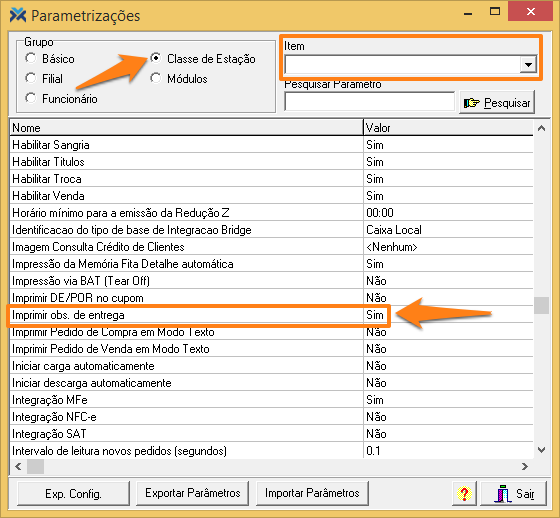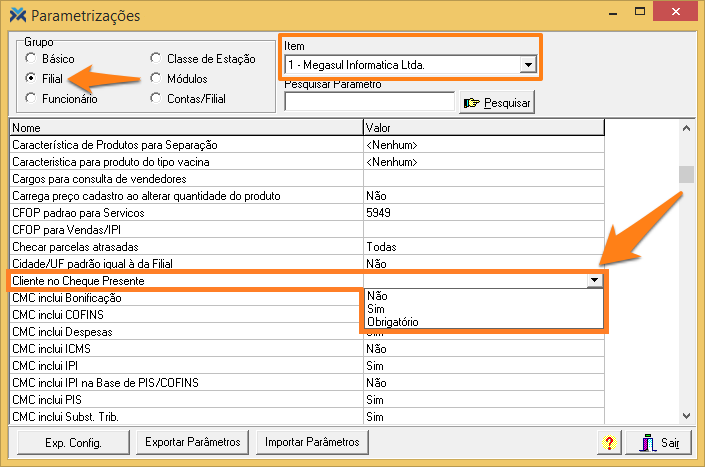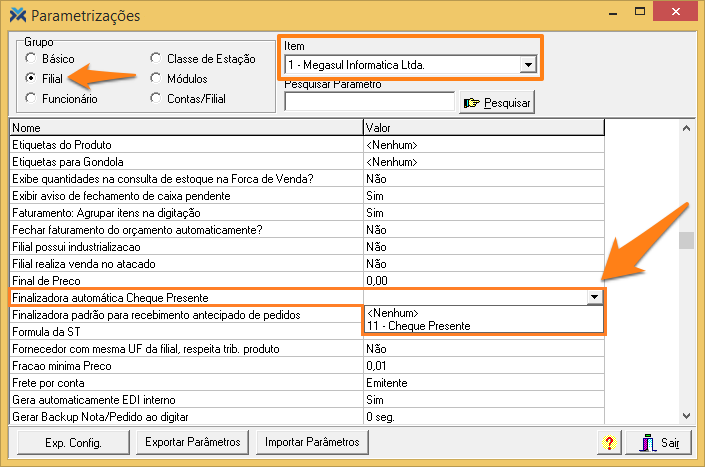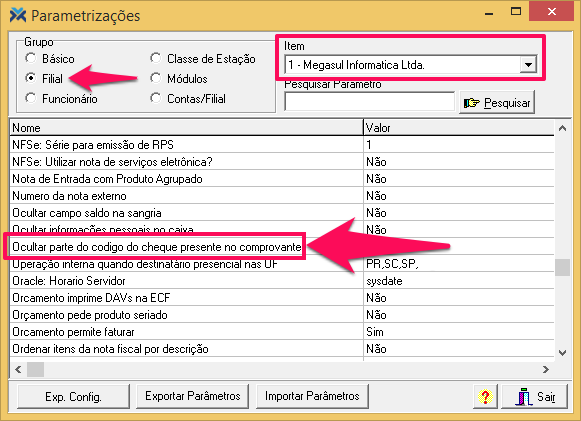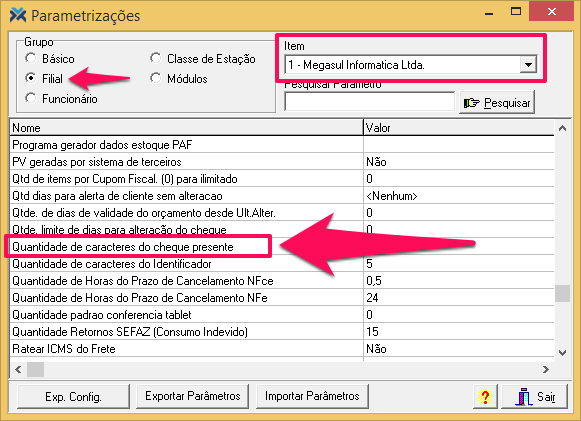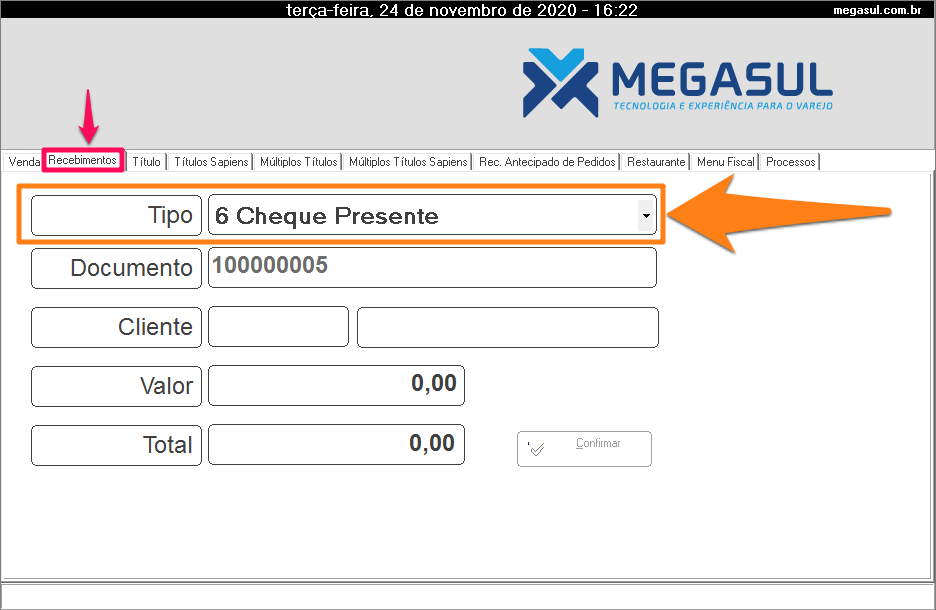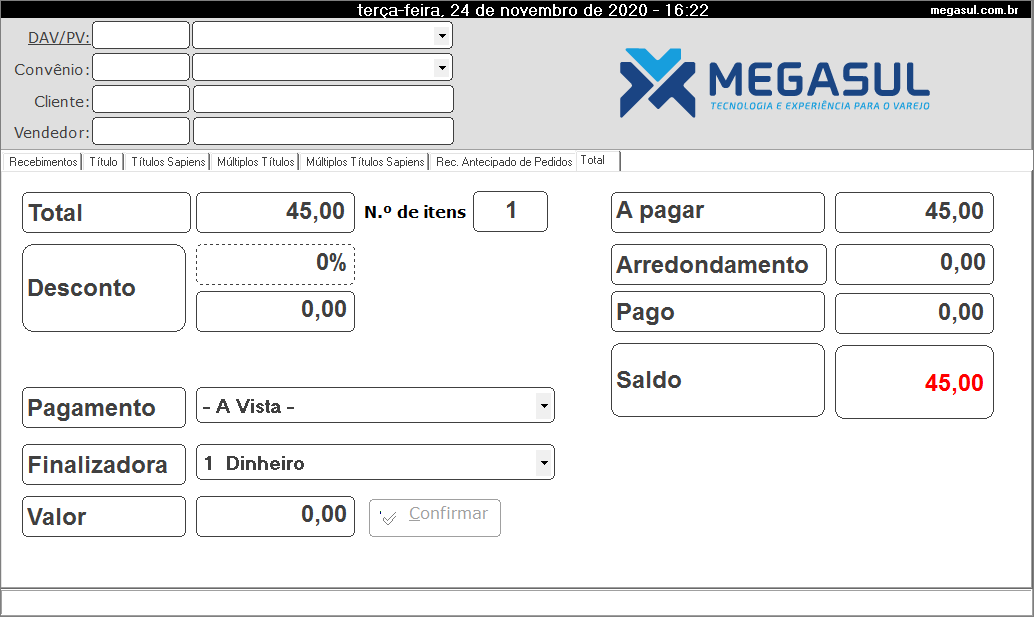Esta funcionalidade também pode ser aplicada de outra maneira: é possível utilizar-se o cheque presente como um crédito propriamente dito para o cliente. Em vez de usá-lo como uma forma de presentear alguém, é possível vincular este crédito a um cliente específico. Pode-se, inclusive, dar outro nome para a funcionalidade, você não necessariamente precisa cadastrá-la como cheque presente.
Neste último caso, o sistema automaticamente vai calcular quanto crédito o cliente tem, atualizando esta informação a cada compra feita por ele e a cada vez que for inserido mais crédito.
Além disso, toda a vez que este cliente for informado em uma venda, o sistema vai mostrar automaticamente quanto o cliente tem de crédito, dando opção para utilizar ou não este crédito na operação.
Cadastrando e parametrizando o Cheque Presente
Para possibilitar o uso do cheque presente, acompanhe os seguintes passos:
1 No Retaguarda, cadastre uma finalizadora para o cheque presente.
Para isso, acesse: Vendas > SPDV > Tabelas > Finalizadoras. Pressione o botão Limpar para fazer um novo cadastro. No campo Descrição, insira “Cheque Presente” ou o nome pelo qual você vai chamar esta funcionalidade. Selecione, no quadro Capturar/imprimir dados, a opção Cheque Presente. Preencha o campo Troco Máximo com “0” (zero) e grave a operação.
2 Cadastre um totalizador não fiscal para o cheque presente.
Para isso, abra o PARAM.exe. Então, clique na guia Plugins e selecione o tipo Impr. Cupom. Nos campos Marca e Modelo escolha as informações referentes à impressora. Depois, pressione o botão Configurar dispositivo.
Assim, será aberta a tela da sua impressora. Na guia Configuração, preencha os campos de abertura, reforço, sangria (se necessário), pagamento e recebimento.
Na sequência você deve acessar a guia Programação. No quadro Totalizadores não Fiscais, selecione a posição, deve ser a primeira posição de totalizador livre na impressora. Depois, no campo Descrição, escreva “Cheque Presente”, ou outro nome que você vai utilizar para esta funcionalidade. Por fim, pressione o botão Executar.
3 Acesse: Parâmetros > Tabelas Genéricas > Emitentes de Tickets e faça um cadastro com o nome “Cheque Presente” (ou o respectivo nome escolhido). Conforme a imagem abaixo:
4 Depois, clique em: Parâmetros > Tabelas Genéricas > Tipos de Recebimentos e crie um recebimento com a descrição “Cheque Presente” (ou o nome escolhido). Para isso, pressione o botão Limpar, preencha a Descrição, selecione a opção Retaguarda e Caixa e grave a operação.
5 Parametrize a funcionalidade:
Para isso, acesse: Parâmetros > Parametrização. Depois, selecione o grupo Classe de Estação, e procure pelo parâmetro Imprimir obs. de entrega. No campo Item, escolha a estação onde será aplicada a configuração. Configure este parâmetro como “Sim” (assim, será impresso o número do cheque presente no documento fiscal):
Já o parâmetro Gerar codigo do cheque presente automático (também do grupo Classe de Estação) indica se a geração será feita de forma automática ou o usuário irá digitar o número.
Agora vamos configurar o parâmetro pelo qual é definido se o cheque presente realmente será utilizado como uma maneira de presentear alguém ou se servirá para oferecer crédito.
Para isso, selecione o grupo Filial e, no campo Item, escolha a filial para qual a configuração será válida. Então, procure pelo parâmetro Cliente no Cheque Presente.
- Caso este parâmetro seja configurado como “Não” (padrão) não será possível vincular um cliente ao cheque presente e ele terá que ser utilizado apenas como forma de presente.
- Configurando o parâmetro como “Sim” será habilitado o campo Cliente no recebimento de cheque presente e você poderá ou não preenchê-lo. Ou seja: neste caso será possível tanto usar a funcionalidade como um presente quanto utilizá-la como crédito para um cliente.
- Agora, caso este parâmetro seja configurado como “Obrigatório”, você será obrigado a informar um cliente no recebimento do cheque presente. Ou seja: neste caso será impossível usar a funcionalidade como uma forma de presentear, tendo sua aplicabilidade exclusiva como crédito para clientes específicos.
Quando o cheque presente for utilizado como forma de crédito, e não de presente, existe outro parâmetro a ser considerado. Trata-se do parâmetro do grupo Filial, Finalizadora automática Cheque Presente.
- Quando este parâmetro for configurado como “Nenhum” (padrão), ao informar um cliente com crédito em uma venda, o sistema questionará se você deseja utilizar este crédito na operação, limitando a resposta a sim ou não.
- Selecionando neste campo o código da finalizadora do cheque presente seguido de sua descrição (no nosso exemplo: “11 – Cheque Presente”), ao informar um cliente com crédito em uma venda, o sistema também questionará se você deseja utilizar este crédito na operação. Neste caso, além de escolher usar ou não este crédito, você pode definir exatamente a quantia que será utilizada na operação.
Outro parâmetro importante para esta funcionalidade é o Ocultar parte do codigo do cheque presente no comprovante. O valor padrão dele é “Não”, se for mantido assim o código do cheque presente será impresso em sua totalidade no comprovante. Agora, se este parâmetro for configurado como “Sim” serão impressos apenas os primeiros e os últimos quatro dígitos do código do cheque, o restante será suprimido. Este é um parâmetro do grupo Filial.
Por fim, existe o parâmetro Quantidade de caracteres do cheque presente, também do grupo Filial. Caso este parâmetro seja configurado como “0” (zero) o sistema não fará validação alguma. Agora, se este parâmetro for configurado com qualquer outro valor o sistema validará a quantidade de caracteres do cheque presente, checando se está de acordo com o número aqui inserido. Essa validação é feita no campo Documento, da guia Recebimentos do Caixa, e também na tela Digite o código Cheque Presente.
6 Caso sua impressora fiscal tenha restrição quanto à impressão da observação no comprovante de recebimento, configure o comprovante no recebimento Cheque Presente conforme as imagens abaixo:
Essa alteração será feita na tela Parâmetros > Tabelas Genéricas > Tipos de Recebimentos. Após ser selecionada na descrição a opção “Cheque Presente”, o código descrito abaixo será inserido na guia Comprovante:
O passo seguinte é configurar o parâmetro do grupo Filial: Dias de validade do cheque presente. A data de validade do cheque presente se dará pelo seguinte cálculo: (data da venda do cheque presente) + (quantidade de dias informada no parâmetro). Ou seja: se o cheque foi vendido dia 13/11/2019, e no parâmetro em questão a validade estiver configurada para 10 dias, sua data de validade será o dia 23/11/2019.
Se o cheque presente estiver vencido na hora de efetuar a venda, o sistema informará a situação e questionará se o usuário deseja ou não continuar com a operação. Caso a resposta seja sim, o usuário precisa ter o direito: PERMITEUTILIZARCHEQUEPRESENTEVENCIDO.
Para saber como funciona a dinâmica entre cargos e direitos no sistema Megasul, e como alterar os direitos de um funcionário, leia o artigo: Como funcionam os Cargos e Direitos?
Vendendo o Cheque Presente
Antes de trocar o Cheque Presente por produtos é necessário, primeiramente, vendê-lo para o cliente que irá presentear alguém, ou que irá ficar com o crédito. É possível efetuar uma venda no Caixa com o Cheque Presente. Basta ir à guia Recebimento, e configurá-lo como tal, no campo Tipo:
Caso o parâmetro Gerar codigo do cheque presente automático (grupo Classe de Estação) estiver configurado como “Sim”, você será levado diretamente ao campo Valor. Caso contrário, irá para o campo Documento do número do Cheque Presente, que permite gerar um número semelhante a um código de barras.
Se este parâmetro estiver configurado como “Não”, e seja informado um documento pré-existente, será permitido adicionar saldo ao cheque presente através do campo Valor. O sistema vai perguntar se o usuário deseja ou não adicionar o saldo.
Além disso, no campo Cliente pode ser vinculado um cliente para ter crédito na loja, em vez de utilizar a funcionalidade como um presente, conforme explicado, de acordo com o parâmetro Cliente no Cheque Presente.
Depois de finalizar o preenchimento da guia Recebimento, prossiga para a guia Total onde basta selecionar a condição de pagamento, a finalizadora e pressionar o botão Confirmar para concretizar a venda do cheque presente.
Depois disso você estará pronto para vender produtos utilizando o Cheque Presente como pagamento. Veja como com o artigo: Como realizar uma venda com Cheque Presente?