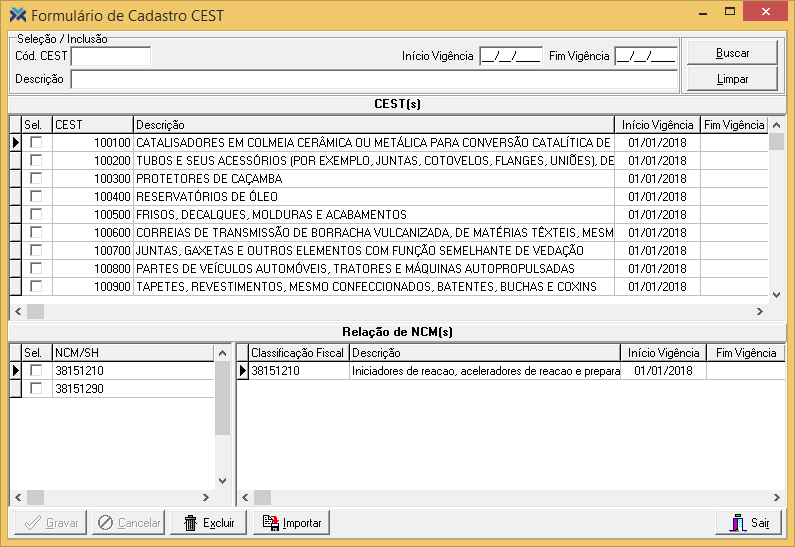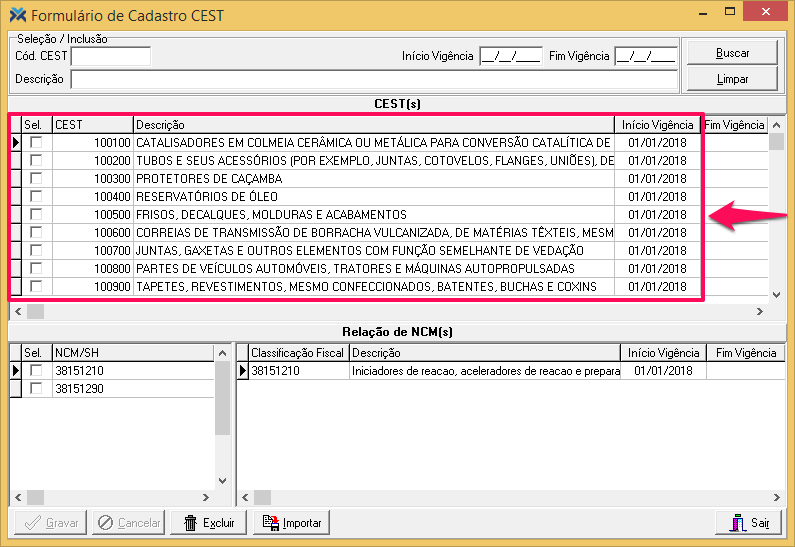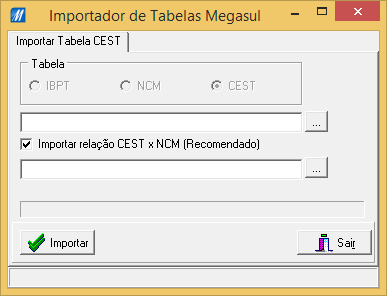O Código Especificador da Substituição Tributária – CEST, tem como objetivo estabelecer uma maneira de padronizar, organizar e identificar os produtos que são passíveis ao regime de Substituição Tributária.
Para facilitar e agilizar a configuração dessas informações, o sistema já possui cadastrado os CEST’s já disponibilizados pelo governo. Nessa opção, você pode consultar ou cadastrar os códigos CEST’s, veja a seguir como realizar esse processo.
Cadastrando um código CEST
Para realizar o cadastro do código CEST, utilize o atalho Alt + F12 e pesquise por Cadastro de CEST:
Veja abaixo, as opções que estão disponíveis nesta tela:
Grupo Seleção/Inclusão
Os campos pertencentes a este grupo, são utilizados para realizar pesquisas dos CEST’s existentes na base e para realizar novos cadastros. Acompanhe as opções disponíveis:
1 Cód. CEST – neste campo você deve informar o código CEST, tanto para realizar uma PESQUISA ou para realizar o CADASTRO do novo código.
Veja como irá funcionar:
Se o código do CEST informado neste campo, possuir 6 ou 7 dígitos e não for encontrado, o sistema irá questionar se deseja incluir este CEST. Caso realizada a confirmação, o cursor será posicionado automaticamente no campo Descrição para que seja informada a descrição do CEST. Neste momento, o botão Buscar terá sua função alterada para Incluir. Caso desejar cancelar a operação, basta clicar no botão Limpar.
Se o usuário clicar em Não, quando o sistema questionar a inclusão do CEST, os campos serão limpos e a exibição do formulário, voltará a apresentação inicial de abertura.
2 Início Vigência – neste campo você deve informar a data de início de vigência do código.
3 Fim Vigência – neste campo você deve informar a data fim de vigência do código.
4 Descrição – neste campo você deve informar a descrição do código CEST.
5 Botão Buscar/Incluir – o botão tem a função de filtrar os registros de CEST conforme o código informado na opção Cód. CEST.
6 Botão Limpar – o botão tem a função de limpar os campos do grupo Seleção/Inclusão e recarregar os registros já cadastrados no sistema.
Na sequência, na tabela CEST(s), será listado todos os códigos de CEST já cadastrados no sistema.
Nesta tabela, será possível visualizar as informações de código CEST, Descrição, Início Vigência e Fim Vigência. Aqui, você também poderá incluir registros, basta clicar no último registro da tabela e pressionar a tecla TAB ou a seta .
Em seguida, a tabela ficará em modo de inserção, onde deverá ser informado os dados e por fim, utilize o botão Gravar, para confirmar as informações inseridas.
Ao clicar com o botão direito do mouse, será possível visualizar as opções Atualizar F5 e Exibir Legendas.
1 Opção Atualizar F5 – irá recarregar todos os registros cadastrados no sistema.
2 Opção Exibir Legendas – quando estiver ativada, irá exibir o painel de legendas da tabela CEST(s).
Na tabela Relação de NCM(s), será exibida as seguintes informações:
Ao lado esquerdo, está disponível a coluna NCM/SH, onde será listado os NCM’s relacionados ao CEST selecionado na tabela CEST(s). Nessa tabela, também é possível incluir novos registros utilizando o TAB ou a seta para baixo.
Ao lado direito, servirá para consultar o código, descrição, início e fim de vigência das Classificações Fiscais relacionadas ao CEST. Nesta grid, não será possível realizar nenhuma alteração nas informações apresentadas.
As tabelas que possuem a coluna Sel. CheckBox, serve para selecionar e excluir os registros. Ao marcar um registro (os) e clicar no botão Excluir, o sistema irá questionar se deseja excluir os registros marcados. Caso seja CONFIRMADO, o sistema irá excluir os registros, somente se não são códigos que tenham sido inseridos via importação. Códigos inseridos via importação, não podem ser excluídos, pois são registros oficiais adquiridos do governo.
IMPORTANTE
Com o botão Importar, é possível abrir o Importador de Tabelas Megasul. Quando aberto, estará marcado automaticamente na opção de importar CEST (não é possível alterar), onde os arquivos de importação CEST e Relação CESTxNCM serão disponibilizados na liberação das versões pela Megasul.