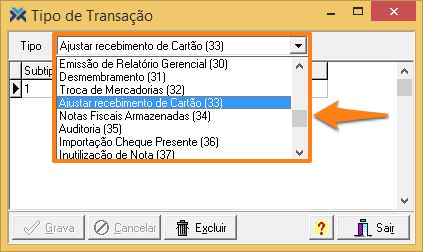Para ter acesso a esta tela você precisa ter liberado o direito TGRIDFORMMOVIMENTOCARTAO.OPEN. Para entender melhor a dinâmica entre cargos e direitos no sistema Megasul, e como configurá-los, leia o artigo: Como funcionam os Cargos e Direitos?
Movimentação de cartões
Para abrir a tela pressione as teclas Alt + F12 e digite Movimento Cartões.
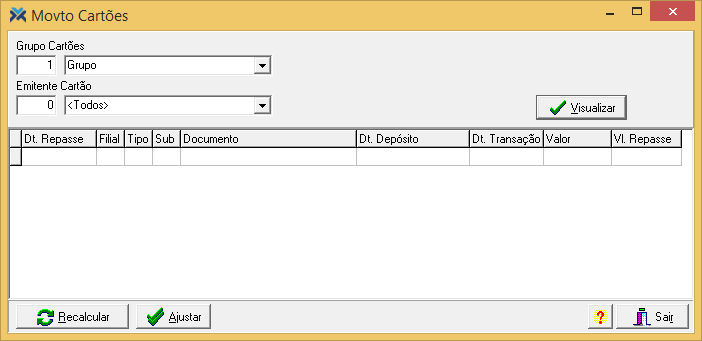
No campo Grupo Cartões escreva o código do grupo a ser movimentado, ou selecione-o pela seta. Então, faça o mesmo para escolher o emitente no campo Emitente Cartão, neste caso o código “0” seleciona todos. Depois, basta pressionar o botão Visualizar e os repasses dentro dos parâmetros estabelecidos nos campos serão listados no grid abaixo:
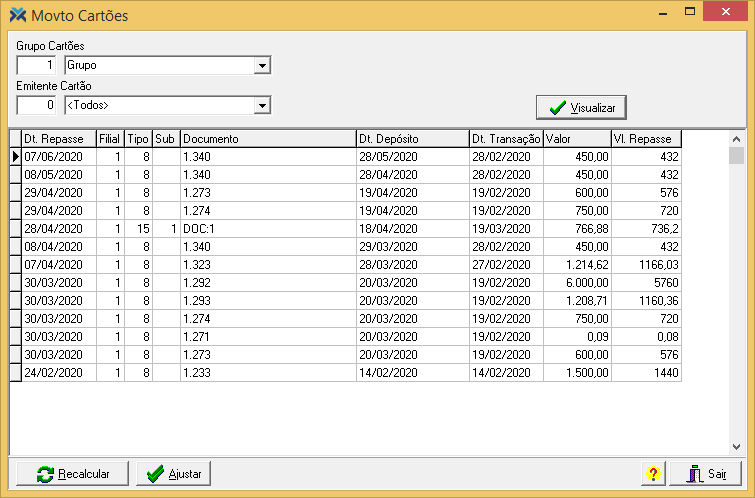
Com os repasses listados você pode recalcular ou ajustar as parcelas em questão. Pressionando o botão Recalcular a seguinte tela será aberta:

Basta você informar os parâmetros utilizados para os recálculos e depois gravar a operação. Vamos destrinchar todos os campos desta tela logo abaixo:
1 Filial: Utilize a seta para selecionar uma das filiais cadastradas ou todas elas de uma vez só.
2 Grupo de/até: Informe o código do grupo que iniciará o intervalo de grupos que devem ser atualizados e, na sequência, o código daquele que encerrará o intervalo.
3 Data de/até: Demonstre o período a ser considerado no recálculo. Esta tela somente alterará as datas de cupons gerados por venda/recebimento de títulos que não possuem recebimento na data de repasse. O sistema só permitirá datas iniciais posteriores ao último recebimento de cartões. Caso contrário, o sistema emitirá um alerta nos moldes da imagem abaixo:
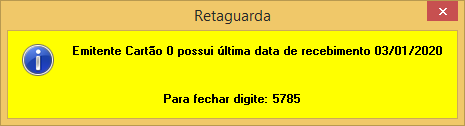
4 Data de Repasse: Selecione uma das três opções abaixo:
Não: Escolhendo esta opção, o sistema não recalculará a data de repasse.
Original: Selecionando esta opção, o sistema verificará a data da venda e a quantidade de dias do emitente para recalcular a nova data de repasse. Somente serão redefinidas datas para lançamentos que não tiveram recebimento no período, o sistema não recalcula datas de lançamentos retroativos.
Considerando só dias úteis: Clicando nesta opção, o sistema considerará sábados, domingos e feriados (de acordo com o cadastro de feriados) e lançará a data de repasse para o próximo dia útil. Somente será redefinida data para lançamentos que não tiveram recebimento no período, o sistema não recalcula datas de lançamentos retroativos.
5 Recalcular Diferença: Selecionando esta opção, o sistema verifica as vendas e calcula o valor da taxa de todas as vendas. A diferença será jogada no lançamento de acerto. Desta forma, a opção Recalcular Saldo será automaticamente selecionada pelo sistema, para recalcular o saldo do cartão considerando dias úteis.
6 Zerar Diferença: Marcando esta opção, o sistema irá zerar a diferença e também selecionará automaticamente a opção Recalcular Saldo. Após o repasse, a diferença em centavos de até R$ 1,00 será lançada na conta receita/despesa.
7 Recalcular Saldo: Clicando nesta opção, o sistema recalcula o saldo do cartão.
8 Receita/Despesa: Digite o código do tipo de receita ou despesa. Também é possível fazer isso utilizando a seta ao lado.
O recálculo das datas dos cartões só será efetuado um dia após o último recebimento de cartões (apenas um recálculo por dia). Para executar recálculos retroativos, realize o cancelamento de recebimentos para que o recálculo das datas seja permitido.
Com os dados corretamente informados basta pressionar o botão Gravar para serem recalculados os dados do cartão com base nas definições feitas na tela.
Ajustando as transações
Retornando à tela Movimento Cartões também estará disponível o botão Ajustar, que possibilita visualizar e selecionar o tipo de transação = 33 (Acerto de Cartões) e cadastrar subtipos relacionados ao ajuste dos cartões. Tais como: estorno, inclusão e outros.
Ao clicar no botão Ajustar, caso não houver registro de tipo de transação Acerto Cartões, o sistema emitirá a seguinte mensagem:
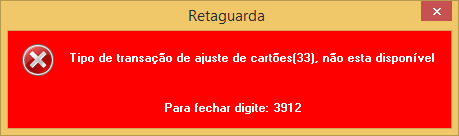
Neste caso, você pode acessar Parâmetros > Tabelas Genéricas > Tipos de Transação. Então, no campo Tipo selecione a opção “Ajustar recebimento de Cartão (33)”. Na sequência, basta preencher o campo Subtipo com algum número de identificação qualquer e o campo Descrição com alguma palavra que diferencie este subtipo.
Com o subtipo devidamente cadastrado, ao pressionar o botão Ajustar a seguinte tela será aberta:
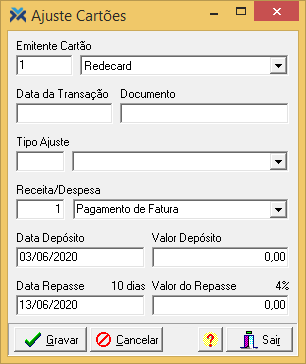
Nesta tela, se a venda for parcelada, o ajuste deverá ser feito para cada parcela. Veja a função de cada campo do formulário de ajuste:
1 Emitente Cartão: Escreva o código do emitente de cartão ou selecione-o por meio da seta. Só aparecerão aqui emitentes já cadastrados no sistema. Caso necessário fazer o cadastro, acesse: Parâmetros > Tabelas Genéricas > Emitentes de Cartões.
2 Data da Transação: Digite a data da transação.
3 Documento: Informe o documento.
4 Tipo Ajuste: Aqui pode ser informado um código de tipo de transação. Eles são cadastrados, conforme visto acima, pelo caminho: Parâmetros > Tabelas Genéricas > Tipos de Transação.
5 Receita/Despesa: Digite o código de uma receita/despesa, ou selecione-a por meio da seta. Só será possível selecionar tipos já cadastrados no sistema. Caso necessário fazer um novo cadastro, faça-o pelo seguinte caminho: Parâmetros > Tabelas Genéricas > Tipos de Recebimentos.
6 Data Depósito: Informe a data de depósito.
7 Valor Depósito: Digite o valor do depósito.
8 Data Repasse: O sistema preenche automaticamente este campo considerando a data de depósito mais os dias para o repasse. Porém, você pode alterar a data, caso necessário.
9 Valor do Repasse: O sistema preenche automaticamente este campo com o valor do repasse, o cálculo é feito de acordo com o que é digitado em Valor Depósito. Porém, você pode alterar este campo, se necessário.
Com todos os campos devidamente preenchidos pressione o botão Gravar.