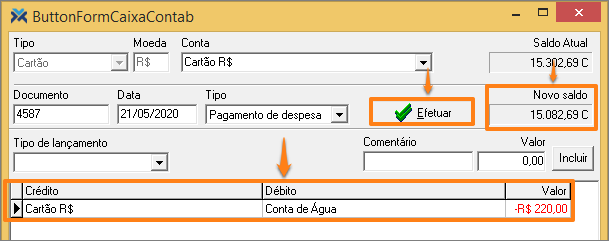Neste artigo iremos explicar como realizar estes pagamentos. Caso você queira ter um entendimento mais amplo do controle de caixa, leia o artigo: Como utilizar o Controle de Caixa no Retaguarda?
Nesta tela, as despesas são pagas via Caixa com dinheiro ou cheques de terceiros provenientes das vendas. Pagamentos com cheques emitidos pela empresa devem ser feitos de outra maneira. Para saber como, leia o artigo: Como fazer o pagamento de despesas diversas pelo Retaguarda?
Inciando o pagamento de despesas pela tela de controle de caixa
Para acessar a tela de controle, utilize o seguinte caminho: Financeiro > Caixa e Bancos > Controle de Caixa.
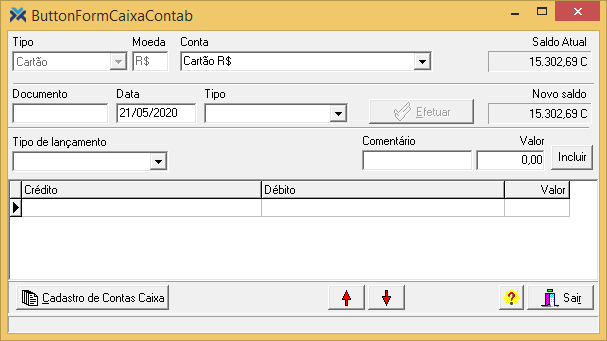
Na sequência você precisa seguir alguns passos. Acompanhe um por um na listagem abaixo:
1 Selecione o tipo de movimento a ser lançado no Caixa, no campo Conta.
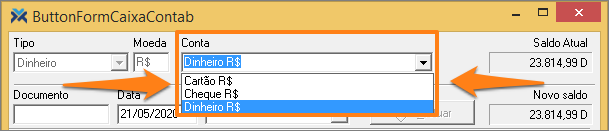
2 Informe o número do Documento da operação.
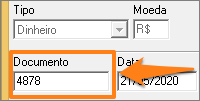
3 Digite a Data de lançamento e o Tipo contábil desta movimentação (este último campo é de preenchimento opcional).
4 No campo Tipo de lançamento selecione “Despesa”. Assim, o campo Tipo de despesa será habilitado e nele você deve selecionar o tipo que será pago.

5 Informe, se desejar, uma observação referente ao pagamento desta despesa no campo Comentário.
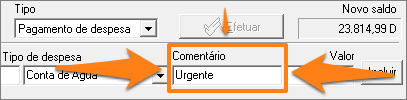
6 Digite o Valor da despesa e depois pressione o botão Incluir.
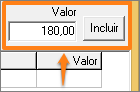
Efetuando o pagamento
Existem três maneiras de finalizar a operação, conforme o preenchimento do campo Conta.
1 Caso o campo Conta tiver sido preenchido com a opção “Dinheiro”, a operação será diretamente lançada e exibida na grid abaixo. O campo Novo saldo será atualizado. Neste caso, basta clicar no botão Efetuar.
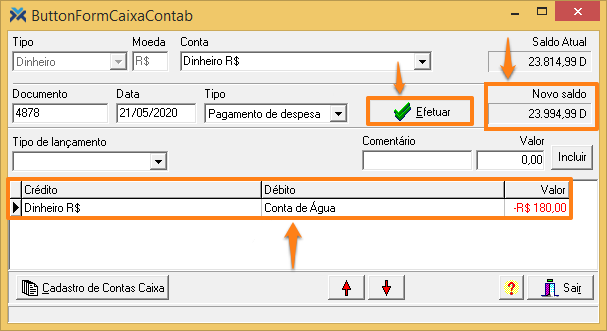
2 Agora, se o campo Conta tiver sido preenchido com “Cheque”, ao incluir o valor a tela de seleção de cheques de terceiros será exibida.
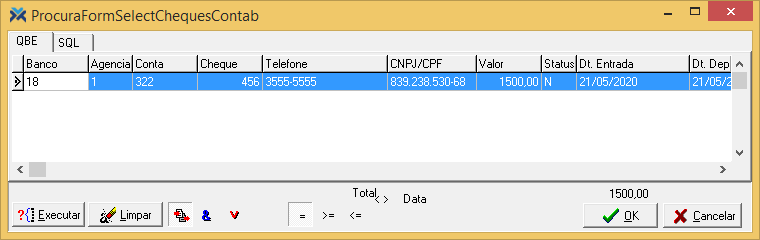
Então, selecione o(s) cheque(s) desejado(s) para efetuar o pagamento da despesa. Caso a seleção resultar em um valor diferente do valor da despesa, o sistema vetará a operação e exibirá a seguinte mensagem:
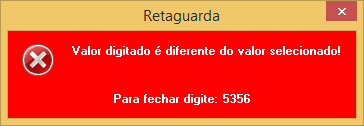
O sistema também não permitirá que o mesmo cheque seja lançado duas vezes, excetuando-se caso o cheque estiver cancelado, com o status Z. Se o cheque tiver sido excluído, o sistema permitirá a digitação. Caso estiver baixado, o cheque será recusado por ser inválido.
Quando o(s) cheque(s) for(em) lançado(s) corretamente, a operação será lançada e exibida na grid e o campo Novo saldo será atualizado. Depois disso, pressione o botão Efetuar.
3 Por fim, se o campo Conta for preenchido com “Cartão”, o sistema não permitirá o pagamento de despesas. Neste caso a operação será realizada apenas para o gerenciamento e lançamento de valores repassados pela administradora de cartão para a sua empresa.
Ao pressionar o botão Incluir, será aberta a tela abaixo para escolha do emitente de cartão relacionado ao lançamento:
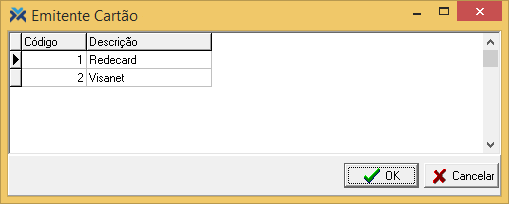
Ao escolher a administradora, a operação será lançada na grid e o campo Novo saldo será atualizado. Então, basta clicar no botão Efetuar para atualizar o lançamento.
Existem várias outras atividades importantes que podem ser feitas pela tela Controle de Caixa. Para saber mais sobre cada uma delas leia os artigos abaixo:
- Como receber despesas pela tela Controle de Caixa?
- Como pagar títulos pela tela Controle de Caixa?
- Como efetuar o recebimento de títulos pela tela Controle de Caixa?
- Como fazer depósito em conta corrente pela tela Controle de Caixa?
- Como fazer uma entrada de malote pela tela Controle de Caixa?
- Como realizar uma saída de malote pela tela de Controle de Caixa?
- Como fazer um saque/devolução pela tela de Controle de Caixa?