Este processo atualizará ainda a agenda do sistema Megasul, e também o campo Carta, na tela de manutenção de títulos, gerando assim um histórico completo do cliente.
Pré-requisitos
Para que você possa trabalhar com as cartas de cobrança sem nenhuma restrição é necessário que tenha liberado os três direitos abaixo:
1 Cad. Textos Carta Cobranca: Permite cadastrar os textos para as cartas.
2 Financeiro: Geracao Carta de cobranca: Dá acesso à tela de geração de carta de cobrança.
3 Financeiro: Marca/Desmarca Carta Cobrança: Possibilita marcar e desmarcar a carta de cobrança.
Para compreender melhor a dinâmica entre cargos e direitos no sistema Megasul, e como configurá-los, leia o artigo: Como funcionam os Cargos e Direitos?
Cadastrando textos para as cartas de cobrança
Para cadastrar os textos que serão emitidos nas cartas de cobrança, no Retaguarda, acesse: Parâmetros > Estações de Trabalho > Classes. Então, você deve fazer três cadastros: Carta 1, Carta 2 e Carta SPC, conforme a imagem abaixo:
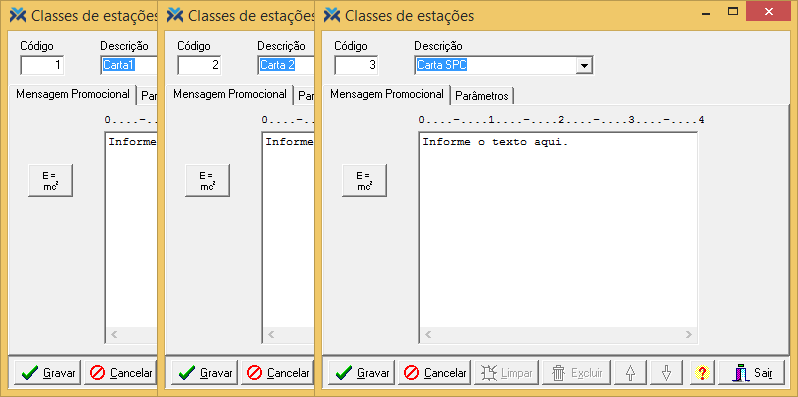
O “nome” da carta deve ser colocado no campo Descrição. No retângulo abaixo deve ser escrito o texto a ser utilizado. Ao terminar a primeira carta, clique no botão Gravar e confirme a gravação. Depois, pressione o botão Limpar para iniciar a próxima. Repita o processo até gravar a terceira carta.
Gerando cartas de cobrança
Com os textos configurados você já pode ir direto para a geração das cartas. Para isso, acesse: Financeiro > Contas a Receber > Digitações/Processos > Geração de Cartas de Cobrança.
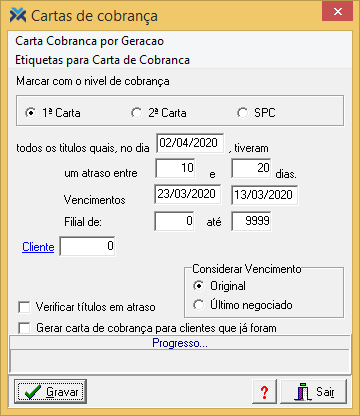
Através desta tela é possível gerar automaticamente as primeiras as segundas e também as Cartas do SPC. Veja abaixo a função de cada campo da tela:
1 Marcar com o nível de cobrança: Defina se tratará da 1ª Carta, 2ª Carta ou SPC.
2 todos os títulos quais, no dia…, tiveram um atraso entre… e … dias: Informe a data base e o intervalo de número de dias de atraso dos títulos.
3 Vencimentos: Escolha as datas de vencimentos correspondentes aos dias de atraso dos campos informados acima.
4 Filial de: Informe a filial que iniciará o intervalo em que haverá checagem dos títulos em atraso.
5 até: Defina a filial que encerrará o intervalo em que haverá esta checagem.
6 Cliente: Informe o código do cliente para o qual você deseja gerar a carta de cobrança. Se não souber de cabeça, pode clicar no hiperlink em azul, Cliente, para abrir a tela de procura de clientes:
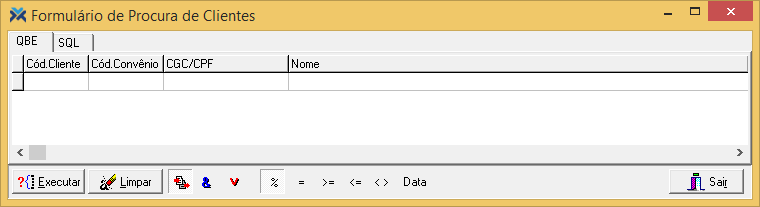
7 Verificar títulos em atraso: Se você marcar esta opção, o sistema lerá todos os títulos do cliente. Isto pode implicar em alguns acontecimentos:
Se o cliente não possuir títulos atrasados, o sistema desmarcará o indicador de ‘não gerar carta de cobrança’ do cliente.
Caso o cliente possuir títulos atrasados e pelo menos um com segunda carta de cobrança emitida, o sistema marcará o indicador de ‘não gerar carta de cobrança’ do cliente.
Já se o cliente possuir títulos atrasados e nenhum título com segunda carta de cobrança emitida, o sistema desmarcará o indicador de ‘não gerar carta de cobrança’ do cliente.
8 Gerar carta de cobrança para clientes que já foram assinalados para “não gerar carta”: Se este campo for marcado, o sistema irá ignorar a opção “Não gerar carta de cobrança”, na guia Dados Complementares, em Cadastros > Clientes. Isto acontece pois esta opção é assinalada automaticamente após a geração da segunda carta de cobrança para o cliente, a fim de evitar o reenvio dela. Portanto, este campo faz a geração normal de cartas para todos os clientes que possuam títulos pendentes, mesmo que a opção “Não gerar carta de cobrança” já esteja marcada no seu cadastro.
9 Considerar Vencimento: Esta aba permite configurar como o vencimento deve ser considerado.
Original: Escolhendo esta opção, o sistema considera o vencimento original para a cobrança.
Último negociado: Já se você selecionar esta opção, o sistema considera a última data de vencimento negociada para a cobrança.
Por fim, pressione o botão Gravar. O sistema questionará se você deseja concluir o processo, clique em Sim.
Caso o cliente esteja incluído no SPC, o sistema irá questionar se você deseja realmente gerar a carta de cobrança:

Imprimindo as cartas
Depois de gravar a geração das cartas a única coisa que resta fazer, se desejado, é imprimi-las. Para isso, ainda na mesma tela, pressione o botão Carta Cobranca por Geracao:

Assim, será a aberta a tela do relatório CR0027-Carta de Cobrança:

Veja o que significa cada campo desta tela:
1 Carta (1)Carta1,(2)Carta2, (3) SPC: Defina se a impressão será da Carta 1, 2 ou SPC.
2 Data de Geração: Mostre a data de geração da carta.
3 De tipo de Titulo: Insira o código do tipo de título que iniciará o intervalo dos tipos que serão afetados pela impressão. Caso não souber o código de cabeça, pressione o botão ao lado para abrir a tela de busca por títulos.
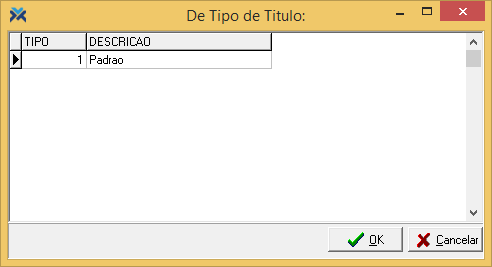
4 Até Tipo de Titulo: Informe o tipo de título que encerrará o intervalo. Também pode ser clicado no botão ao lado do campo para abrir a tela de busca por título.
Terminando de preencher todos os campos, você pode clicar no botão Visualizar para ver como ficará a impressão:
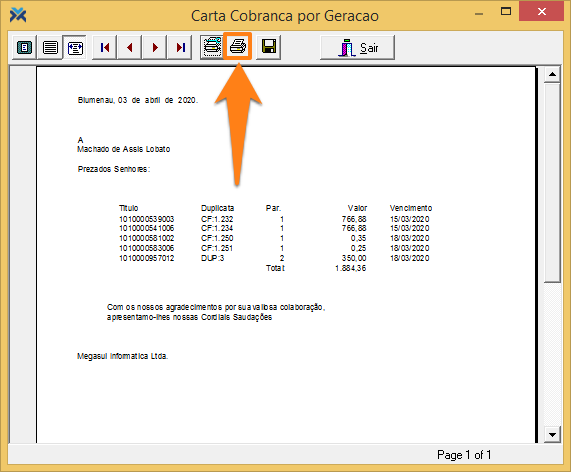
Na própria tela de visualização você pode clicar no botão destacado acima para imprimir o documento. Ou também pode voltar à tela anterior e pressionar o botão Imprimir.
