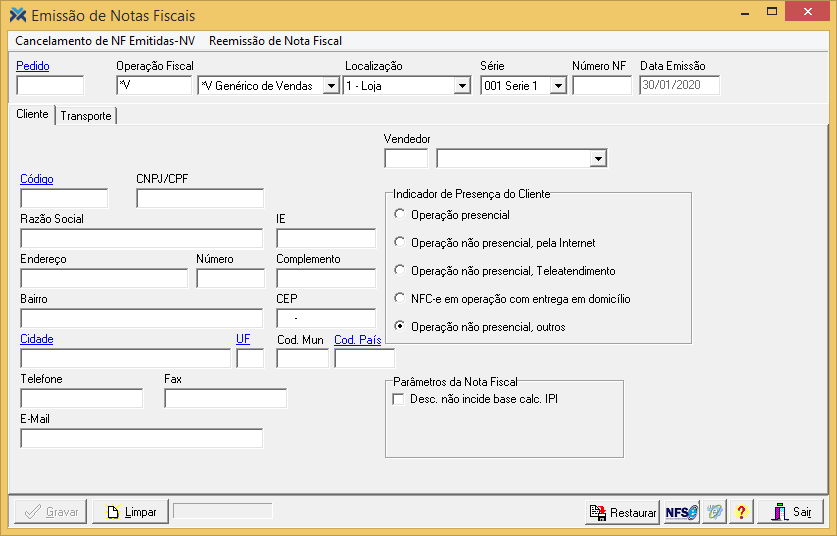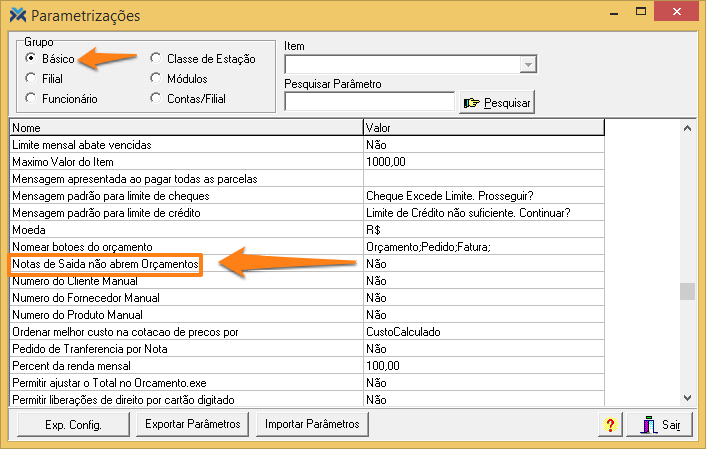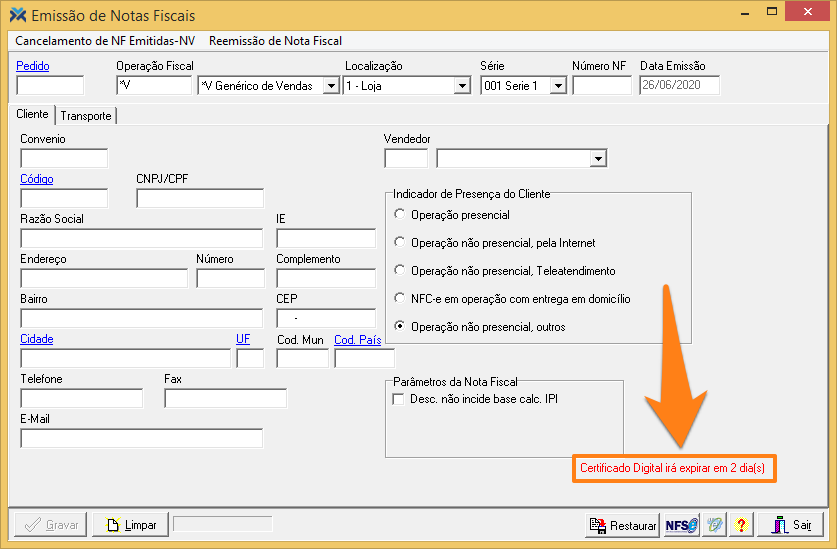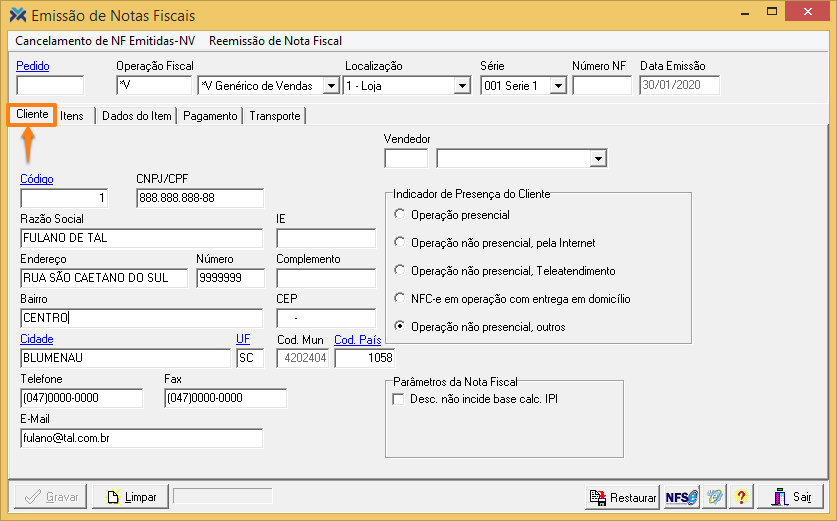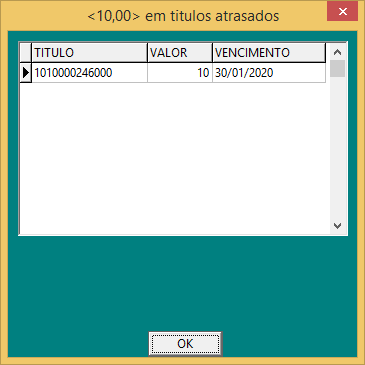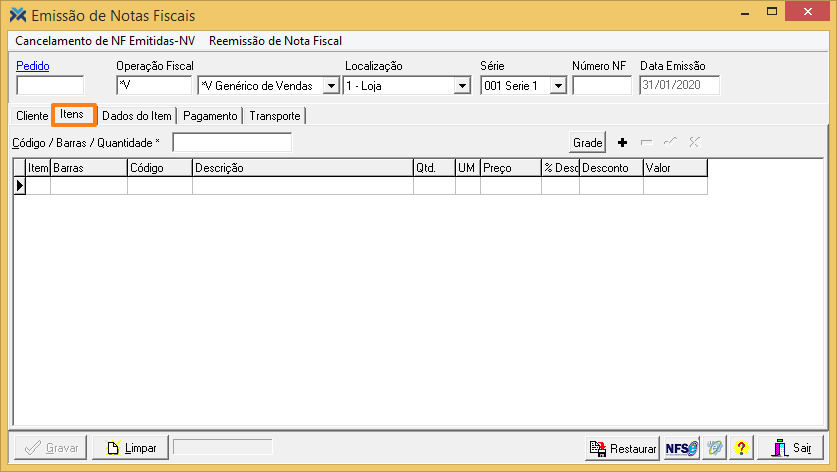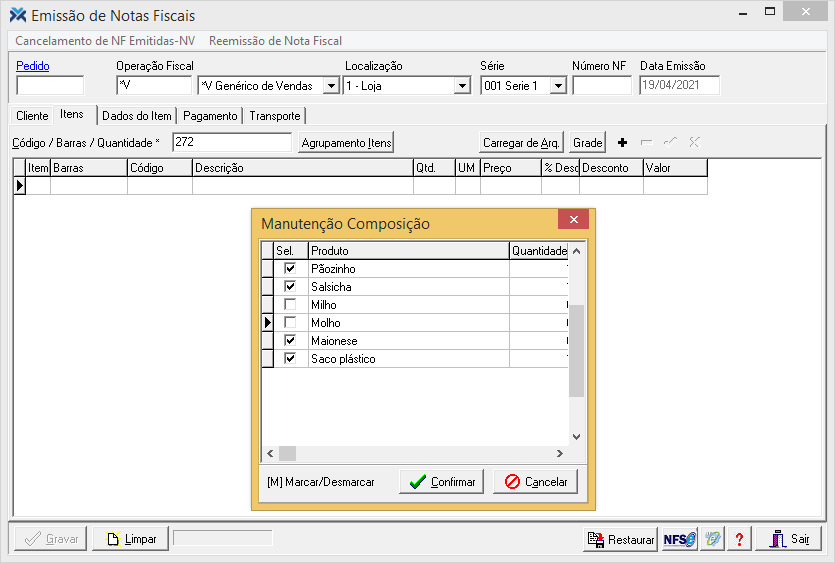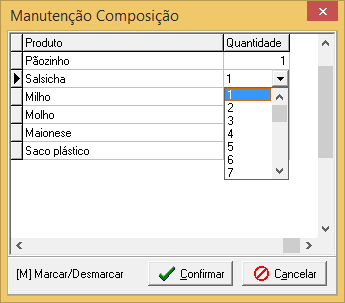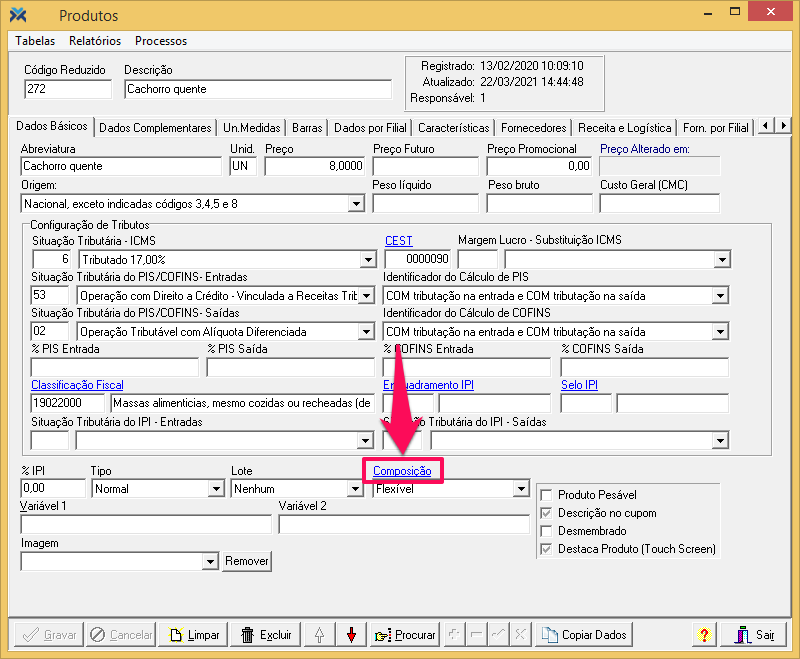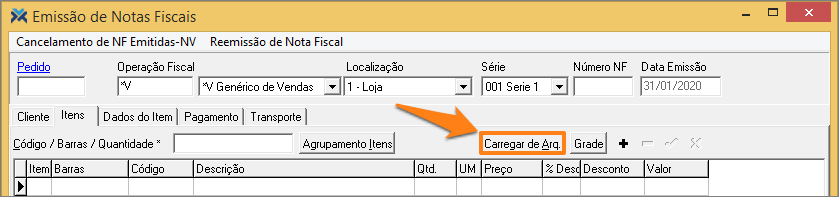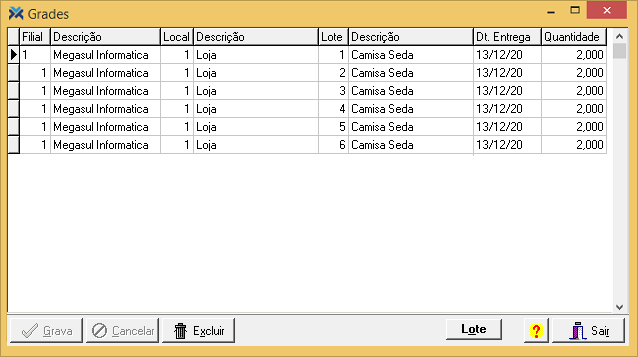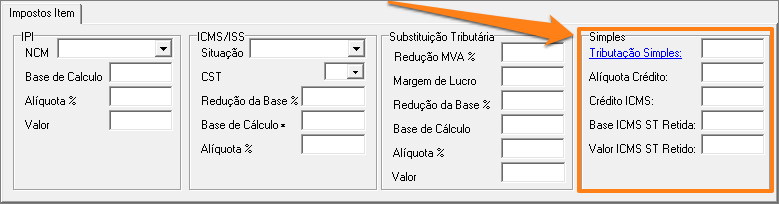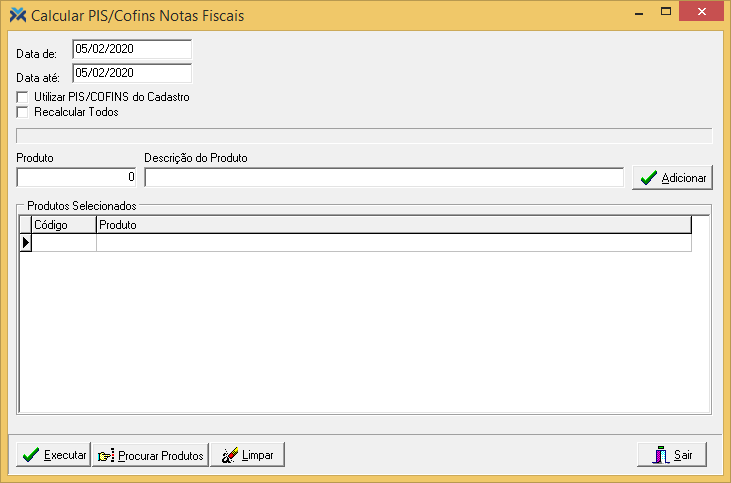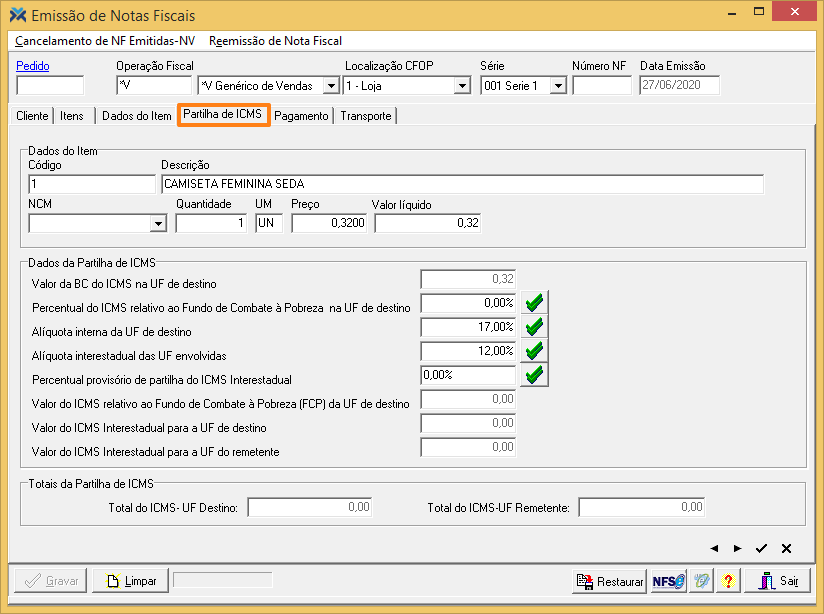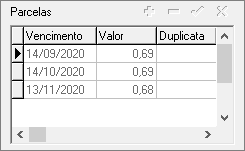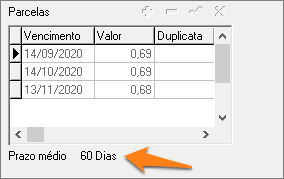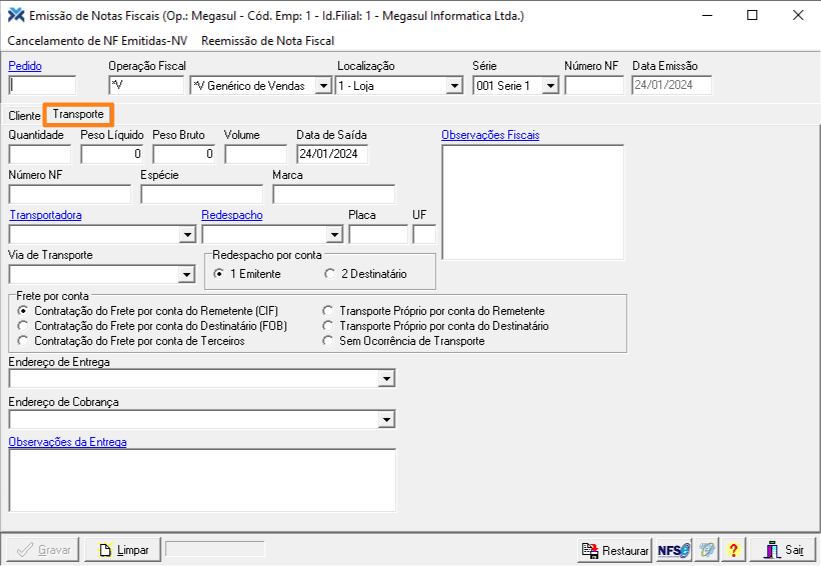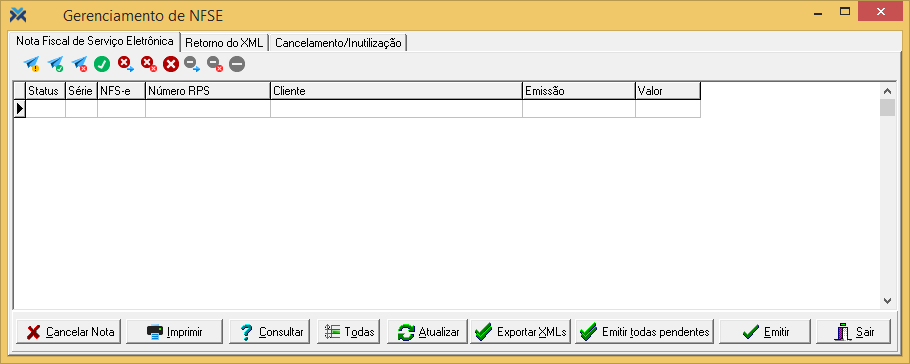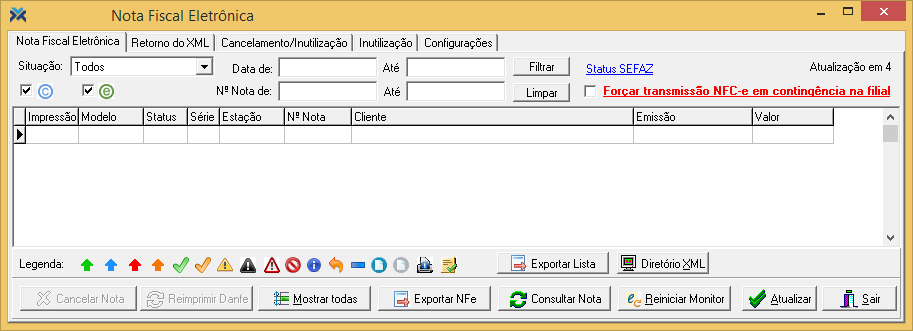Além da emissão de notas fiscais de saída, esta tela também possibilita a geração de notas de entrada emitidas.
Para descobrir como não gerar EDI neste processo, leia o artigo: Como não gerar EDI em notas fiscais internas?
Agora para entender como emitir uma nota com data retroativa, leia: Como fazer uma emissão de NF-e com data retroativa?
Se o seu objetivo é fazer uma nota de complemento de IPI, leia o artigo: Como emitir uma NF-e complementar de IPI?
Emitindo uma nota fiscal
Para abrir a tela de emissão, no Retaguarda, acesse: Vendas > Faturamento > Nota Fiscal Entrada/Saída-NV:
Entenda os campos da parte superior da tela:
1 Pedido: Digite o número da venda feita para o cliente (campo não obrigatório). Se você for utilizar um pedido de venda, digite seu número, pois agilizará o preenchimento da nota fiscal e, quando a nota fiscal for gerada, o pedido será fechado. Se não souber o número do pedido, clique no hiperlink disponível (clicando no próprio campo Pedido) e acesse o formulário de consulta e seleção de pedidos em aberto.
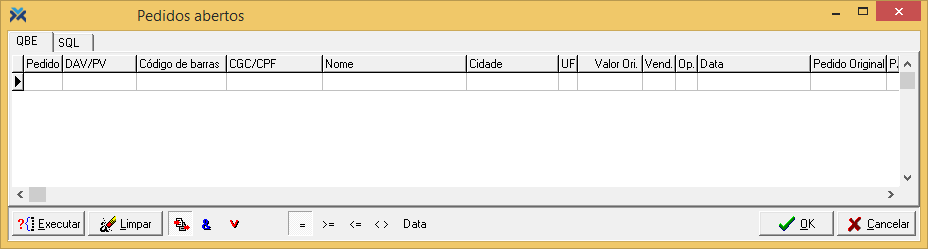
2 Operação Fiscal: Selecione o CFOP desta nota fiscal (que já deverá estar cadastrada e configurada no sistema). O sistema automaticamente sugere o código Genérico de Vendas, que será substituído conforme a nota for preenchida, adotando as características dos itens informados.
Caso você informe aqui um CFOP que não seja genérica, o sistema exibirá a mensagem a seguir:

Dessa forma, será possível lançar notas com operações fiscais diferenciadas (como remessa para conserto ou consignação, por exemplo). Por isso, deve-se ter muito cuidado ao informar uma CFOP diferente da genérica na capa da nota fiscal a ser digitada.
Existe ainda a possibilidade de replicação de CFOP com extensão da nota fiscal para os itens. A funcionalidade terá os seguintes comportamentos:
• Se você alterar para um CFOP sem extensão, o sistema continuará apenas apresentando a mensagem para revisar o CFOP dos itens.
• Caso você alterar para um CFOP com extensão, esta funcionalidade terá efeito se:
Existir ao menos um item com aquele CFOP informado (sem extensão). Caso não haja, o sistema não permitirá a alteração.
Existir aquele CFOP com extensão cadastrada.
Todos os CFOPs dos itens possuírem os referidos CFOPs com extensão.
Caso você informar um CFOP de nota de cupom (5929 ou 6929), o sistema emitirá a seguinte mensagem:

3 Localização: Exibe a localização cadastrada para o CFOP. Se não tiver localização para o CFOP, mostra a cadastrada nos parâmetros. Com isso, pode ser alterada a localização da nota fiscal e, ao adicionar itens, o sistema atribui a localização marcada na capa da nota fiscal.
4 Série: Selecione a série da nota fiscal. Este campo é diretamente influenciado pelos parâmetros Serie Padrão e Serie Padrão Entrada. Para configurá-los, acesse: Parâmetros > Parametrização. Então, escolha o grupo Filial e selecione, no campo Item, a filial para a qual a configuração será válida. Depois, procure por estes parâmetros.
5 Número NF: Informa o número da nota fiscal. Este campo somente é utilizado quando o sistema estiver parametrizado para que uma série de nota possua número da nota externo (basta configurar o parâmetro de Filal, Número da nota externo, como “Sim”). De acordo com a série da nota, o sistema automaticamente informa o número da nota fiscal baseado no número da última nota fiscal gerada para esta série.
5 Data Emissão: A data de lançamento será igual à data de emissão. Este campo ficará habilitado para edição se a série selecionada for do tipo manual. O sistema não irá permitir lançar a nota se a data de emissão for posterior à data atual e também não permitirá data em branco.
Ao abrir a tela Emissão de Notas Fiscais, o sistema validará o parâmetro do grupo Filial, Vencimento do Certificado Digital. Este parâmetro será verificado para identificar a diferença de dias entre as datas, subtraindo a data atual da data de vencimento. Caso o resultado seja maior ou igual a um dia, e seja menor ou igual a 30 dias, a seguinte mensagem será exibida: “Certificado Digital irá expirar em X dia(s)”.
Caso seja identificada a igualdade entre as datas, ou seja: resultado de 0 (zero), significa que a expiração do certificado ocorrerá no dia atual. Neste caso, o sistema apresentará a mensagem: “Certificado Digital Expira Hoje”.
Após a passagem do(s) dia(s) anterior(es) em que o certificado expirou, é continuamente apresentada a mensagem “Certificado Digital Expirado”.
Guia Cliente
Na guia Cliente deve-se informar os dados do cliente destinatário da nota fiscal.
Entenda os campos:
1 Código: Informe o código do cliente. É possível selecioná-lo através do hiperlink disponível (clicando no próprio campo Código), que dá acesso à tela de consulta e seleção de pessoas. Ao preencher este campo, os demais campos desta guia serão preenchidos automaticamente. Ao clicar no hiperlink, será verificado o CFOP e o tipo de destinatário. Caso seja identificado o tipo “Filial”, o sistema carregará as filiais cadastradas, mas apenas as filiais cuja raiz do CNPJ seja igual à da filial logada.
Caso você informar um cliente que seja pessoa física ou pessoa jurídica não contribuinte, a mensagem abaixo será exibida:

Quando a mensagem acima aparecer, clique em Sim para que os dados do cliente sejam carregados na tela. Neste caso, o sistema fará uma checagem no financeiro para ver se ele possui títulos em atraso. Se possuir, será exibida uma mensagem com todos os títulos em atraso do cliente:
Basta clicar em OK para que o processo prossiga normalmente.
2 CNPJ/CPF: Digite o número do CNPJ ou CPF do cliente informado. O sistema também verificará se o código digitado pertence à uma filial. Se pertencer, o sistema verifica se a raiz do CNPJ desta filial confere com a raiz do CNPJ da filial logada. Se a raiz for diferente, será emitida a mensagem: “Filial informada pertence a outra empresa”.
3 Razão Social: Mostra a razão social cadastrada do cliente informado.
4 IE: Exibe a Inscrição Estadual do cliente cadastrado.
5 Endereço: Mostra o endereço do cliente cadastrado.
6 Número: Exibe o número do imóvel do cliente informado.
7 Complemento: Informa o complemento de endereço do cliente.
8 Bairro: Exibe o bairro do cliente.
9 CEP: Mostra o CEP do cliente informado.
10 Cidade: Informa a cidade cadastrada do cliente. Se o parâmetro Validar cidade no cadastro do IBGE (grupo Básico) estiver valorado como “Sim”, será realizada a validação do código do município ao informar o cliente no momento da venda. Se assim estiver configurado o parâmetro, também será possível clicar no hiperlink em azul, Cidade, para abrir tela de procura do IBGE:
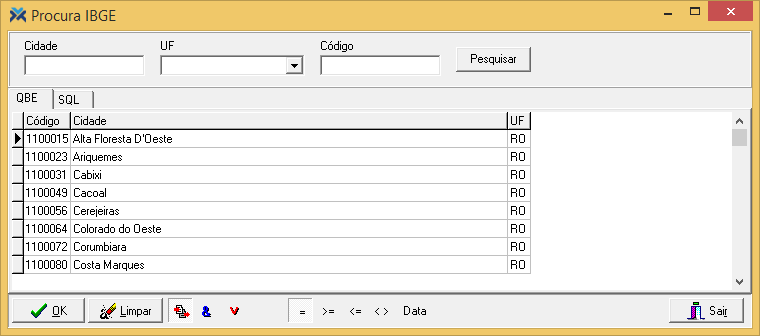
Caso identificada a série como eletrônica, o sistema irá checar o código do município existente no cadastro e verificar se ele confere com o nome do município e respectiva UF no IBGE. Caso o código for diferente, a seguinte mensagem será exibida:

Se você clicar no botão Sim, o código do município será atualizado no cadastro. Teclando no botão Não, o cliente será cancelado na nota.[/ht_message]
11 UF: Informa o estado do cliente.
12 Cod. Mun: Mostra o código do município inserido no campo Cidade.
13 Cod. País: Exibe o código do país onde encontra-se o município inserido no campo Cidade.
14 Telefone: Informa o telefone do cliente.
15 Fax: Mostra o fax do cliente.
16 E-mail: Exibe o e-mail do cliente.
17 Vendedor: Informe o código do vendedor ou, na seta ao lado, selecione o vendedor que efetuou a venda. Caso não for informado um vendedor, o sistema abortará a operação e exibirá a seguinte mensagem:

18 Indicador de Presença do Cliente: Indique como foi feita a venda, se foi com o cliente presente, pela internet, com NFC-e, etc.
19 Desc. não incide base calc. IPI: Por padrão, este campo estará desmarcado. Caso esteja marcado e for informado um percentual de desconto na guia Pagamento, este desconto não fará parte do cálculo de IPI. Agora, se o campo estiver desmarcado, o sistema manterá seu comportamento, o desconto também será aplicado ao valor do IPI.
Quando o sistema identificar que se trata de um cliente tipo jurídico, o parâmetro de Filial – Valida dados cadastrais de cliente p/ SPC estiver valorado como “Sim” e possuir condição de pagamento a prazo, os seguintes campos devem estar preenchidos: CNPJ, Razão Social, Endereço, Número, Bairro, Cidade, UF.
Caso algum dos campos acima não tenha sido preenchido, o sistema emite uma mensagem informando a falta do campo, abortando a gravação da nota fiscal.
Guia Itens
Esta guia tem como proposta oferecer uma maneira simples e rápida de lançar os produtos na nota fiscal. Para um melhor detalhamento das mercadorias, veja a guia Dados do Item. Confira a guia Item:
Quando for carregado um pedido de venda em que existam produtos com estoque insuficiente, esses podem ser marcados por alguma cor, caso o parâmetro Cor alerta para produto sem estoque assim defina. Para configurá-lo, acesse: Parâmetros > Parametrização. Depois, escolha o grupo Filial e, no campo Item, selecione a filial para a qual a configuração será válida. Então, encontre o parâmetro na listagem e escolha a cor desejada:
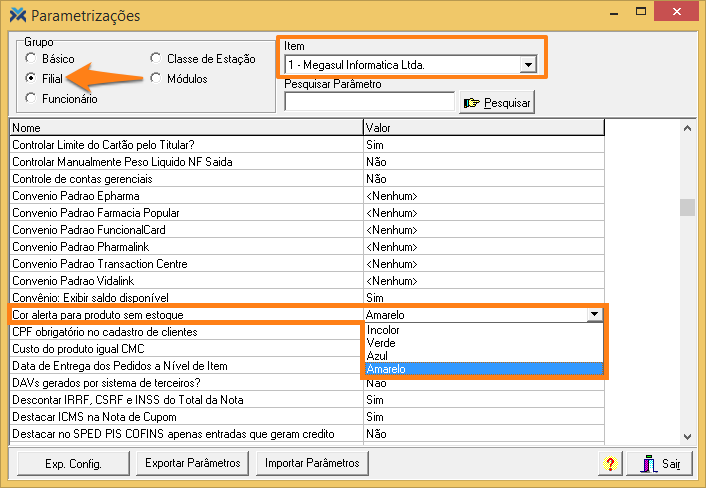
No exemplo, a cor escolhida foi amarela. Veja como fica:
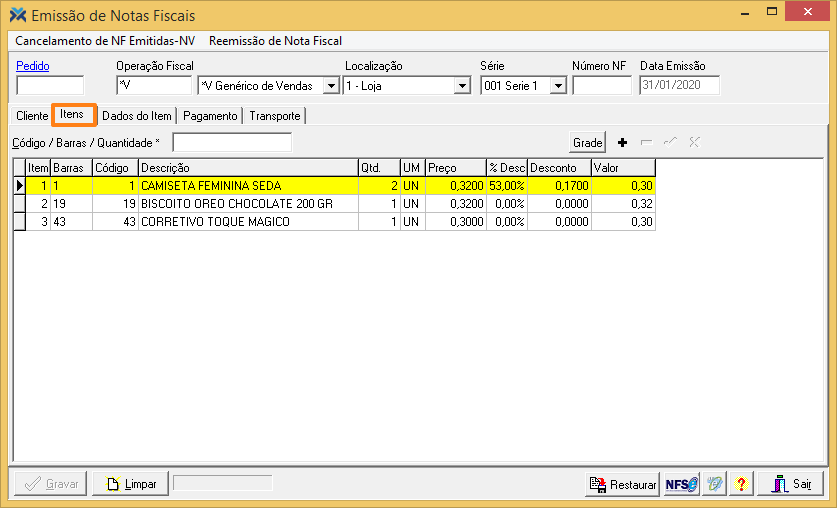
No campo Código/Barras/Quantidade*, se a quantidade lançada for maior que um, primeiramente você deve informar neste campo a quantidade do produto, seguida de <*>. Na sequência, neste mesmo campo, informe o código reduzido ou o código de barras do produto. Observe que na grid de produtos, logo abaixo, serão exibidos os dados do produto informado.
Caso você inserir neste campo um produto de composição flexível será aberta uma tela de manutenção de composição. Nesta tela será possível selecionar e desmarcar os itens que farão parte do produto final. No exemplo abaixo está sendo vendido um cachorro quente:
Nesta mesma tela será possível alterar a quantidade de cada item.
Para que seja possível alterar a quantidade dos componentes de um produto flexível no momento da venda, como na imagem acima, é necessário que os itens estejam configurados para isso. Basta, no cadastro de produtos, guia Dados Básicos, com o produto pai carregado (no nosso exemplo, o cachorro quente), clicar no hiperlink em azul, Composição.
Será aberta a tela de cadastro de composição flexível. Lá estarão listados os itens filhos e, no campo Alt. Quantidade, todos devem ser valorados como “S” para que seja possível alterar a quantidade no momento da venda.
A atualização de estoque ocorre através da atualização do movimento SPDV, que é realizado automaticamente junto ao processo, não havendo alteração de tela.
Entenda os campos do grid da guia Itens:
1 Item: É um contador sequencial incrementado a cada novo item incluído, se houver a exclusão de algum item, o sistema automaticamente recalcula a sequência dos itens já informados.
2 Barras: É informado o código do produto, podendo ser o código de barras ou o código reduzido.
3 Código: Informa o código reduzido do produto.
4 Descrição: Informa a descrição do produto.
5 Qtd.: Mostra a quantidade do produto. Se você digitar uma quantidade fracionada (exemplo: 2,3) para um produto vendido em unidade (número inteiro), o sistema emitirá uma mensagem de erro, não deixando a ação ser realizada.
6 UM: Apresenta a unidade de medida do produto.
7 Preço: Mostra o preço de venda do produto.
8 %Desc.: Informa o desconto em percentual concedido a este item. Se este campo for preenchido, o campo Desconto será preenchido automaticamente com o valor do desconto de acordo com o percentual informado.
9 Desconto: Mostra o valor em real do desconto. Caso este campo for informado, o campo %Desc será automaticamente preenchido com o valor em percentual que a quantia em dinheiro representa.
10 Valor: O sistema informa o valor total deste produto (preço vezes quantidade menos desconto). Você pode editar este campo conforme for conveniente.
Caso o parâmetro do grupo Básico, Carregar Itens para Pedidos e NFs de Arquivo, estiver valorado como “Sim”, na guia Itens estará disponível o botão Carregar de Arq.:
Este botão possibilita o carregamento de produtos de uma nota fiscal, por arquivo texto. Para isso, o sistema exibe a tela abaixo:
Essa é a tela de seleção e configuração do arquivo texto que será utilizada para importar os produtos e suas respectivas quantidades para dentro da nota fiscal. O arquivo texto poderá obedecer a dois padrões preestabelecidos:
Tamanho Fixo: Informe a posição inicial e o tamanho do código do produto (reduzido ou barras). Neste caso você também irá indicar a posição inicial e o tamanho da string que vai conter a quantidade, assim como a quantidade de casas decimais da quantidade.
Com Separador: Indique qual o separador de valores (; ou -). Neste caso você também deve informar a posição do código (1 ou 2) e a posição da quantidade (contrário da posição do código). Também é possível informar a quantidade de casas decimais da quantidade.
Quando terminar de configurar, clique no hiperlink em azul, Arquivo. Será aberta a tela de pesquisa de arquivos do windows, onde você irá selecionar o arquivo desejado e depois clicar no botão Gravar.
Os produtos deste arquivo serão adicionados à nota automaticamente. Caso ocorra algum erro na importação de algum produto, o sistema emitirá a mensagem “Não foi possível importar o registro ‘+Linha’ do arquivo devido ao seguinte problema: ‘+Mensagem de erro”, e continuará a importar as demais linhas.
Confira a função dos botões da parte superior da guia Itens:

Por fim, nesta guia ainda pode ser feito o faturamento parcial de um pedido de venda. Para isso, no campo Qtd. você deve diminuir a quantidade do produto a ser faturada ou simplesmente excluir itens do pedido. O sistema emitirá o seguinte questionamento, para que você deixe o pedido em aberto ou feche-o:

Guia Dados do Item
A guia Dados do Item nada mais é do que uma versão mais completa da guia Itens. Aqui, serão disponibilizados outros campos para melhor detalhamento dos produtos lançados na nota fiscal.
Entenda os campos:
1 Código: Informe o código do produto, você pode apresentar o código reduzido do produto ou o código de barras. Se houver necessidade de procurar o produto, acesse o hiperlink em azul (clicando sobre o próprio campo Código) para acessar o formulário de procura do produtos. Caso tenha sido cadastrado no produto o código de referência no fornecedor, este código também poderá ser informado. Se o produto informado estiver bloqueado para a venda, o sistema questionará se você deseja inseri-lo na nota fiscal assim mesmo.
2 Descrição: Exibe a descrição do produto informado.O parâmetro de Classe de Estação, Alterar Tabulação para campo descrição do produto define se será possível alterar este campo.
3 Distrib. Grade: Este botão é utilizado para informar as quantidades de entrada do produto por lote. O botão permanecerá desabilitado nas telas de lançamento de notas fiscais de entrada e saída e pedidos de venda e compra quando o produto não indicar que possui lote ou não possuir lote Perecível em seu cadastro. Clicando no botão, a seguinte tela será apresentada:
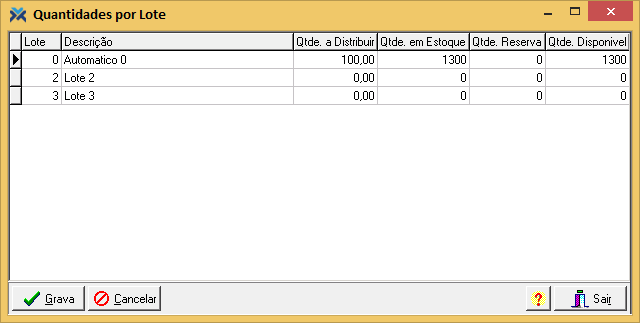
A tela Quantidades por Lote não permite lançar quantidade diferente de “0” para o lote automático em produtos com lote em seu cadastro.
Os campos Qtde. a Distribuir e Qtde. Disponível não podem ser diferentes. Caso contrário, a seguinte mensagem será apresentada:
Se a quantidade para o produto do pedido for diferente da soma das quantidades informadas nos lotes na grade, o sistema fará o seguinte questionamento:
4 Quantidade: Informe a quantidade deste item que será inserido no pedido de venda. Se o produto possuir lotes e as quantidades já estiverem digitadas na tela Quantidades por Lote, este campo virá preenchido. Caso for digitada uma quantidade fracionada, mas o produto for vendido em unidade de medida inteira, o sistema abortará a ação. Se a quantidade informada for maior do que a quantia disponível em estoque, o sistema avisará esta situação a você e questionará se deseja continuar mesmo assim.
5 UM: Apresenta a unidade de medida do produto. Campo obrigatório. É possível alterar a unidade de medida caso o produto venha em uma embalagem diferente daquela em que é vendido. Por exemplo: o produto está em uma caixa com 12 unidades, mas é vendido por unidade. É necessário se certificar de que o fator entre unidades de medida esteja cadastrado corretamente.
6 Preço: É exibido o preço de venda vigente do produto.
7 Valor Total: Neste campo, o sistema calcula automaticamente o valor total bruto deste item, desconsiderando o desconto ou acréscimo que foi dado ao item.
8 Desconto: Informe o valor do desconto deste produto. Caso este campo for informado, automaticamente o campo ao lado, %Desconto, será preenchido. Ao lançar um item, informe um desconto para ele e altere o seu preço, o campo percentual de desconto será recalculado com base no desconto já lançado anteriormente e o novo preço informado.
9 %Desconto: Informe o percentual de desconto concedido a este produto. Caso este campo for informado, automaticamente o campo anterior, Desconto, será calculado e o valor do desconto será exibido. Ao lançar um item, informe um percentual de desconto para ele e altere o seu preço, o campo desconto será recalculado com base no percentual já lançado anteriormente e o novo preço informado.
10 Valor líquido: Informe o valor líquido deste item, considerando o desconto ou o acréscimo informado na guia Item.
11 Grade: Clique no botão Grade para informar a grade do produto, que já deve estar previamente cadastrada. Nesta tela de Grades, o sistema apresenta também a data de entrega deste produto (cadastrada no pedido de venda). Esta condição será habilitada mediante o parâmetro Data de Entrega dos Pedidos (do grupo Filial). Também estará disponível a data de vencimento, se este for um lote de um produto perecível. Ao alterar a distribuição das quantidades em algum lote, automaticamente os campos já informados anteriormente (quantidades, valores, etc;) serão recalculados.
Clicando no botão Lote, você abrirá a tela Estoque por Lote:
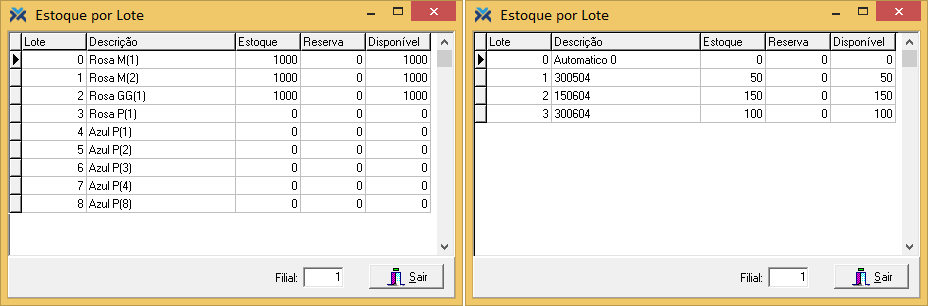
12 Código Benefício Fiscal: Informe o código do benefício fiscal (se houver). Também é possível clicar sobre o hiperlink azul, Código Benefício Fiscal, para fazer a pesquisa pela tela de benefícios:
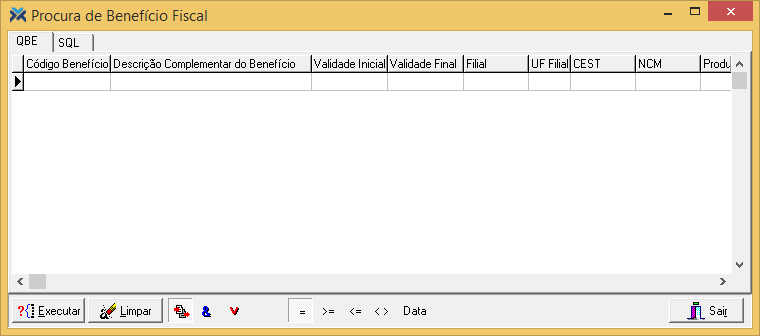
13 Em Unidade Básica: Informa a quantidade dos produtos na unidade de medida básica do produto e seu preço.
14 Observação: Neste campo, você pode informar qualquer observação sobre o produto, caso achar necessário.
Campos - IPI
• NCM: Selecione o Número Comum do Mercosul (Classificação Fiscal), vinculada a este produto. Selecionando o código NCM, automaticamente a alíquota de IPI que incide sobre este produto será exibida. Este campo será verificado ao gravar a nota. Caso não tenha sido informado, o sistema emitirá mensagem indicando quais itens não tiveram o campo NCM informado. Exemplo: “Favor informar o NCM para os itens: 123456 – Produto 1, 654321 – Produto 2, etc.”.
Ao lançar um item na nota fiscal de série eletrônica e o produto lançado for do tipo “Serviço”, será verificado se o produto possui o tipo de serviço informado na guia SPED do cadastro. Se não possuir, o sistema abortará a ação e informará o motivo. Em seguida, será exibida uma tela que lista os produtos com NCM ou tipo de serviço incorretos.
• Base de Cálculo: Informa a base de cálculo sobre a qual incidirá a alíquota de IPI. Este campo é preenchido automaticamente pelo sistema, mas permite sua alteração.
• Alíquota %: Percentual de imposto IPI que incide sobre a base de cálculo.
• Valor: Mostra o valor do imposto calculado.
Campos - ICMS/ISS
• Situação: É informada a situação tributária do produto (definida no cadastro de produtos).
• CST: É mostrado o CST de ICMS do qual faz parte o item.
• Redução de Base %: É informada a redução da base de cálculo do ICMS, conforme o percentual de redução informado no cadastro de situação tributária. Caso o campo %Redução, do cadastro de situação tributária, possua valor negativo informado, este implicará no acréscimo de base. Além disso, na nota de entrada, o rótulo passará de Redução da Base % para Acréscimo da Base %. Para produtos com preços tabelados, em que os valores de preços de fábrica precisam ser lançados na nota fiscal de entrada, a alíquota de redução de base de cálculo será sugerida a partir no campo Redução Base Sub. Trib. (no cadastro de Fornecedores > guia Dados Complementares).
• Base de Cálculo: É informada a base de cálculo sobre a qual incidirá a alíquota
de ICMS. Se for informada uma base de cálculo diferente da sugerida, o sistema
automaticamente grava a CST com o valor “020”.
• Alíquota %: Exibe o percentual de imposto que incide sobre a base de cálculo, de acordo com a situação tributária cadastrada no produto.
• Valor: Mostra o valor do imposto calculado.
Campos - Situação Tributária
• Redução MVA %: Mostra o percentual de redução na margem de valor agregado (MVA) dos produtos que ingressaram no regime de Substituição Tributária (ST).
• Margem de Lucro: Exibe a margem de lucro utilizada no cálculo da substituição tributária. Este campo é exibido a partir da margem de lucro informada no cadastro de produtos.
• Redução da Base%: É informada a redução da base de cálculo para a substituição tributária.
• Base de Cálculo: Apresenta a base de cálculo para a substituição tributária, este campo permite edição.
• Alíquota %: Mostra a alíquota informada para a substituição tributária.
• Valor: Informa o valor do imposto calculado.
O grupo de informações para o Simples somente é apresentado se, em Cadastros > Filiais > guia Simples, estiver marcada a opção Simples Nacional. Neste caso, aparecerá uma nova aba na guia Dados dos Itens:
Veja a função dos campos do Simples:
1 Tributação Simples: Clicando sobre o hiperlink azul, Tributação Simples, será apresentada a tela de cadastro dos tipos de tributação para o Simples. Selecionando um código, é apresentada a descrição resumida do tipo de tributação Simples.
2 Alíquota Crédito: Deve ter seu valor carregado do campo Alíquota Super Simples, guia Simples do Cadastros > Filiais.
3 Crédito ICMS: Será calculado aplicando o valor do campo Alíquota Crédito sobre o valor do produto.
4 Base ICMS ST Retida: Não possui cálculo, o valor será informado manualmente, deve ser habilitado somente com a seleção do tipo de tributação “500”.
5 Valor ICMS ST Retido: Também não possui cálculo, o valor será informado manualmente, deve ser habilitado somente com a seleção do tipo de tributação “500”.
Quando você pressionar o botão Gravar, se existir algum item sem tributação do Simples informada, será exibida a mensagem: “Necessário informar o tipo de tributação para todos os produtos”.
Operação Fiscal: Por fim, ainda existe o campo Operação Fiscal isolado na parte inferior da tela. Aqui é apresentado o CFOP informado no inicio do lançamento do pedido. É possível que haja CFOP’s diferentes por produtos, neste caso você pode informar neste campo o CFOP de cada produto.
Veja a função dos botões disponíveis na guia Dados do Item:

Cálculo do ICMS ST com MVA ajustada
Nas hipóteses em que não é determinado por preço fixo, o cálculo da substituição tributária é feito pela agregação de um percentual: a Margem de Valor Agregado (MVA). O cálculo ocorre para situações em que a alíquota interna é superior à alíquota interestadual.
Confira algumas informações relevantes para entender a fórmula:
1 As alíquotas estão em valores decimais;
2 ALQ Inter significa percentual da alíquota Interestadual;
3 ALQ Intra quer dizer percentual da alíquota Interna (do estado de destino).
Para a realização do cálculo, no Retaguarda, abra a tela Situações Tributarias. Para isso, aperte as teclas Alt + F12 e digite o nome da tela. Então, marque a opção IVA e insira as alíquotas para a operação, possibilitando identificar quando existe a necessidade de realização do cálculo:
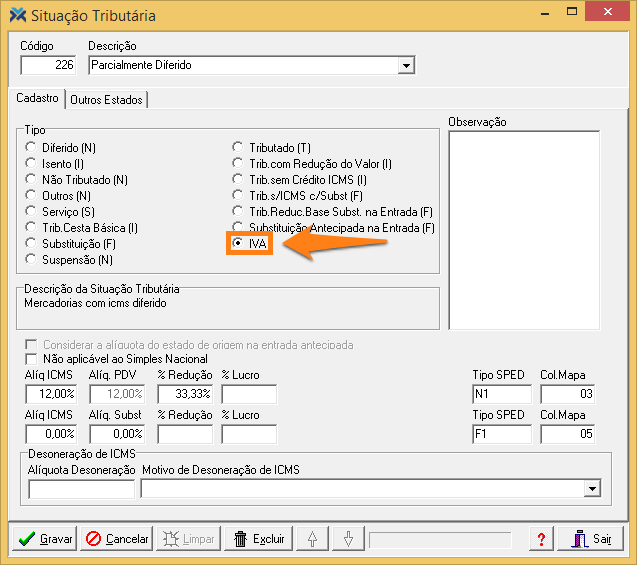
Daí em diante, na digitação e inclusão de itens em uma nota fiscal, ao localizar a situação tributária para algum dos itens com o tipo IVA, o sistema localizará sua classificação fiscal no cadastro de classificação fiscal, buscando identificar a UF de destino e recuperar o percentual de MVA para essa UF. Ou seja: o sistema irá conferir se a alíquota interna do estado de destino é maior que a alíquota interestadual. Se for maior, o cálculo do MVA é realizado.
Decreto nº 3.467 – Tratamento da redução de 70% do MVA
Quando um produto for lançado na nota fiscal, o sistema fará as seguintes verificações:
1 Se a filial é do tipo de apuração de lucro Simples;
2 Se o produto é definido com a situação tributária “Substituição” e se há informação no campo % Reduc. MVA.
3 Além disto, o cliente deve ser contribuinte e estar com a opção Simples da guia Dados Complementares de seu cadastro desmarcada, e a opção Revenda marcada.
Caso todas estas condições forem cumpridas, o sistema emitirá o seguinte questionamento: “Deseja calcular os valores referentes a Substituição tributária para atender o decreto “Nº 3.467″?”
Veja o comportamento do sistema de acordo com cada possível resposta que você escolher:
• Sim: a CST é calculada como 30 e o percentual de redução do MVA é aplicado como percentual de MVA.
• Sim Todos: ocorre o mesmo procedimento descrito acima, porém o sistema não exibe mais o questionamento e aplica automaticamente para todos que atenderem às condições.
• Não: o produto é lançado normalmente sem nenhuma alteração, porém no próximo o questionamento será realizado novamente.
• Não Todos: o produto é lançado normalmente sem nenhuma alteração, desta vez, sem voltar a questionar.
Caso tenha sido aplicada redução em algum produto, na nota fiscal, será e impressa a seguinte observação: “ST – XX% de MVA – Anexo 3, art. 123, § 3º”. O “XX” significa percentual de redução do MVA informado.
Cálculo de PIS e CONFINS
Apertando as teclas Alt + F12 e digitando Calcular PIS/Cofins Notas Fiscais, você abre a seguinte tela:
Nesta tela, o sistema irá identificar as notas fiscais do período e calcular os valores de PIS e Cofins. Se a filial for do regime de Tipo de Apuração dos Lucros “Simples”, o sistema apresentará a mensagem: “Filial simples, não calcula PIS e COFINS” e retornará para a tela de seleção.
Guia Partilha de ICMS
A guia Partilha de ICMS será exibida pelo sistema apenas se a nota fiscal for de operação interestadual direcionada a cliente final. Esta guia é responsável por todo o grupo de tributação de ICMS para a UF do destinatário.
Entenda os campos:
1 Código: Informa o código do item.
2 Descrição: Exibe a descrição do produto.
3 NCM: Mostra a o Número Comum do Mercosul (classificação fiscal).
4 Quantidade: Exibe a quantidade vendida de produtos.
5 UM: Informa a unidade de medida do produto.
6 Preço: Exibe o preço de venda vigente do produto.
7 Valor líquido: Mostra o valor deste item na nota, levando em consideração o desconto ou acréscimo dado ao item.
Dados da Partilha de ICMS
8 Valor da BC do ICMS na UF de destino: Valor da base de cálculo (BC) do ICMS no estado de destino. Campo meramente informativo.
9 Percentual do ICMS relativo ao Fundo de Combate à Pobreza na UF de destino: Percentual adicional (de até 2%) na alíquota interna do estado de destino, referente ao Fundo de Combate à Pobreza (FCP).
10 Alíquota interna da UF de destino: Busca o valor estipulado no campo Alíquota ICMS, na tela de cadastro de Unidade Federativa.
11 Alíquota interestadual das UF envolvidas: Busca o valor da alíquota interna, conforme:
• Produtos importados = 4%;
• Valor alíquota do ICMS para os estados de origem do Sul e Sudeste (exceto ES), destinado para os estados do Norte e Nordeste ou ES = 7%;
• Valor alíquota para os demais casos = 12%.
12 Percentual provisório de partilha do ICMS Interestadual: Busca o valor definido no parâmetro do grupo Filial, Percentual Partilha UF destinatário.
13 Valor do ICMS relativo ao Fundo de Combate à Pobreza (FCP) da UF de destino: Valor do ICMS, referente ao FCP do estado. Campo apenas informativo
14 Valor do ICMS Interestadual para a UF de destino: Valor do ICMS Interestadual para o estado de destino, já considerando o valor do ICMS relativo ao FCP da UF. Campo meramente informativo.
15 Valor do ICMS Interestadual para a UF do remetente: Valor do ICMS Interestadual para o estado do remetente que, desde 2019, passou a ser 0 (zero). Campo apenas informativo.
Totais da Partilha de ICMS
16 Total do ICMS – UF Destino: Informa o total do ICMS pela partilha para o estado de destino.
17 Total do ICMS – UF Remetente: Mostra o total do ICMS pela partilha para o estado remetente.
Na tela de cadastro de clientes (Cadastros > Clientes), existe o campo Consumo. Caso este campo for marcado, ele habilita o campo Não Calcular Partilha ICMS Consumo. Caso este segundo campo também for marcado, em uma operação com clientes contribuintes, a guia Partilha de ICMS – na tela Emissão de Notas Fiscais, deixa de ser exibida.
Guia Pagamento
A guia Pagamento é responsável por definir a finalização da nota e os custos envolvendo os itens dela.
Confira a função de cada campo da guia Pagamento:
1 IRRF: Informe o valor do IRRF para esta nota fiscal, se possuir.
2 CSRF: Apresente o valor do CSRF para esta nota fiscal, se possuir.
3 INSS: Mostre o valor do INSS para esta nota fiscal, se possuir.
4 Valor IPI: Informa o valor do total do IPI de todos os itens da nota fiscal que possuam esta classificação fiscal.
5 Base ICMS: Exibe o valor da base para cálculo do ICMS, de todos os itens da nota fiscal que sejam tributados com ICMS.
6 Valor ICMS: Apresenta o valor calculado do ICMS de todos os itens da nota fiscal.
7 Subst. MVA Ajustado: Exibe o valor da substituição com o MVA ajustado.
8 Base Substituição: Caso existirem itens com esse tipo de tributação, informe o valor total da base de cálculo de substituição para o cálculo da substituição tributária.
9 Valor Substituição: Caso existirem itens com esse tipo de tributação, informe o valor calculado da substituição tributária.
10 Base ISS: Exibe o valor da base para cálculo do ISS, desde que todos os itens da nota fiscal possuam tributação de ISS.
11 Valor ISS: Mostra o valor calculado do ISS.
12 Valor Desoneração ICMS: Informa o valor desonerado do ICMS, para os estados em que a desoneração foi adotada.
13 Frete: Informe o valor do frete. Quando informado, o sistema calcula automaticamente o percentual do valor de frete.
14 Seguro: Apresente o valor do seguro para esta nota.
15 Embalagem: Digite o valor da embalagem para esta nota fiscal.
16 Acrés. não incide BC: Permite inserir um valor de acréscimo (estabelecido nas condições de pagamento) que, porventura, exista na nota e que não incidirá na base de cálculo de ICMS. Quando informado, o sistema calcula automaticamente o percentual deste acréscimo (e vice-versa). Esses campos também sofrerão alterações conforme a condição de pagamento escolhida, já que ela trará a definição do acréscimo diretamente do cadastro de condição de pagamento (de acordo com seu prazo médio). Entretanto, o campo ainda poderá ser alterado, e com isso as demais informações de parcelas e valor a pagar serão recalculadas.
17 Acrés. incide BC: Possibilita inserir um valor de acréscimo (estabelecido nas condições de pagamento) que, porventura, exista na nota e que será utilizado para gerar a base de cálculo de ICMS. Quando informado, o sistema calcula automaticamente o percentual deste acréscimo. Esses campos também sofrerão alterações conforme a condição de pagamento escolhida, já que ela trará a definição do acréscimo diretamente do cadastro de condição de pagamento (de acordo com seu prazo médio). Todavia, o campo ainda poderá ser alterado, e com isso as demais informações de parcelas e valor a pagar serão recalculadas.
18 Acréscimo Cond. Pagto: Apresenta o acréscimo causado pela condição de pagamento selecionada, se a tal condição causar um acréscimo.
19 Desconto: Valor do desconto total concedido pelo fornecedor nesta futura nota fiscal. Quando informado, o sistema calcula automaticamente seu percentual de desconto. O botão pode ser utilizado para ratear o desconto no total da nota para os preços dos produtos. Esta função é habilitada pelo direito Faturamento: Digitação de Nota Aberta. Para conceder ou desabilitar este direito para algum funcionário (ou grupo de funcionários), acesse: Cadastros > Funcionários > Cargos.
20 Desconto Cond. Pagto: Apresenta o desconto decorrente da condição de pagamento selecionada, se esta resultar em um desconto.
21 Valor dos Itens: Mostra o valor total dos itens informados na nota fiscal.
22 Qtd.: Exibe a quantidade total de itens na nota.
23 Valor Total NF: Mostra o valor total da nota fiscal.
24 Tipo de Conta: Selecione o tipo de conta em que esta nota fiscal será lançada.
25 Bonificação: Informe o valor recebido do fornecedor nesta nota fiscal como bonificação. Este valor será descontado do total da nota, sendo considerado um desconto financeiro, porém não fiscal. Os parâmetros Preco ult. compra inclui Bonificação e CMC inclui Bonificação (ambos do grupo Filial) são responsáveis pelo tratamento do preço de custo da última compra e do custo médio contábil do produto, considerando ou não o valor de bonificação.
26 Entrada: Exibe o valor da entrada efetuada no pagamento desta nota fiscal. Este campo sofre alteração conforme a condição de pagamento selecionada. O campo é preenchido automaticamente pelo sistema, mas você pode alterá-lo conforme for conveniente.
27 Em: Digite o código da finalizadora com a qual será realizada a entrada. Ou selecione-a na seta. O botão ao lado deste campo possibilita cancelar as finalizações, exibindo o seguinte questionamento:

Se você clicar em Sim, o sistema limpa as finalizações e os campos: Valor, A Pagar e Pago.
28 Condição de Pagamento: Informe uma condição de pagamento previamente cadastrada para utilização na nota fiscal.
29 Valor: Mostra o valor pago pelo cliente.
30 A pagar: Informa o total a ser pago pelo cliente. Pelo exemplo acima, serão R$95 correspondentes à Entrada.
31 Pago: Corresponde ao campo Valor que foi pago pelo cliente. Pelo exemplo acima, após informar o campo Valor, será calculado o Troco, de modo a apresentar este campo Pago como R$100.
32 Troco: Apresenta a diferença entre os campos Pago e A Pagar. Pelo exemplo acima, resultaria em R$5. O valor da parcela é automaticamente reajustado.
Outras informações sobre a guia Pagamento
Certifique-se de que o módulo financeiro está habilitado, ou não será possível selecionar a condição de pagamento e o sistema emitirá a seguinte mensagem:
Caso o parâmetro do grupo Básico, Permitir vendas sem condição de pagamento, estiver valorado como “Não”, se você tentar gravar a nota fiscal sem condição de pagamento, o sistema questionará o seguinte:

Clicando em Não, o sistema abortará a gravação e voltará para o campo Condição de Pagamento. Se você clicar em Sim, a nota fiscal será gravada normalmente.
Na tabela Parcelas são listados os vencimentos, valores, número da duplicata, tipo e descrição dos títulos gerados de acordo com a condição de pagamento informada:
Essas informações se tornam inalteráveis quando a condição de pagamento já foi informada. Mas, enquanto a condição não é informada, essa tabela permanece habilitada para digitação:
Veja abaixo que a tabela também mostra o prazo médio informado de acordo com a condição de pagamento selecionada:
Veja a função de cada botão que auxilia na inserção de novos registros:

No campo Prazo Médio será informado o prazo médio, de acordo com a condição de pagamento inserida.
Ao digitar uma nota fiscal de venda com desconto, com condição de pagamento a prazo e com entrada, o valor total da entrada não poderá ser maior ou igual ao valor total da nota fiscal. O sistema apresentará as mensagens abaixo:
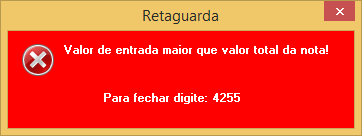

Guia Transporte
Nesta guia podem ser informados dados referentes ao transporte das mercadorias:
Veja a função de campo da guia Transporte:
1 Quantidade: Informe a quantidade de volumes utilizados para transportar os produtos vendidos na nota fiscal.
2 Peso Líquido: Digite o peso líquido. A quantia informada aqui será comparada pelo sistema com o valor informado no campo de mesmo nome no cadastro de produtos, guia Dados Complementares. Portanto, para resgatar o valor que foi digitado no pedido e desconsiderar o valor da guia Dados Complementares, o parâmetro Controlar Manualmente Peso Liquido NF Saida (grupo Filial) deverá estar definido como “Sim”. Assim, se a soma dos produtos resulta em 10kg no campo Peso líquido dessa guia (Dados Complementares), mas anteriormente tenha sido digitado 15Kg no pedido, então o sistema retornará a 15Kg.
3 Peso Bruto: Digite o peso bruto para fins de transporte. Este campo pode ser informado automaticamente pelo sistema se o campo Peso Bruto do Produto do cadastro de produtos estiver preenchido. Caso não exista peso bruto cadastrado, será utilizado o peso líquido cadastrado.
4 Volume: Apresente o volume de transporte da mercadoria.
5 Data de Saída: Informe a data de saída das mercadorias. Ao gravar ou armazenar uma nota, se a Data de Saída estiver preenchida e for anterior à Data Emissão, será apresentada a mensagem: “Data de Saída da Nota não pode ser menor que a Data de Emissão! Favor rever a data de saída!”.
6 Número NF: Digite o número da nota fiscal de transporte.
7 Espécie: Diga a espécie do produto.
8 Marca: Informe a marca do veículo transportador.
9 Transportadora: Selecione a transportadora pré-cadastrada no sistema para transportar os produtos. Disponibilizado hiperlink para acesso à tela de consulta e seleção de transportadoras.
10 Redespacho: Escolha a transportadora pré-cadastrada para o redespacho dos produtos. Disponibilizado hiperlink para acesso à tela de consulta e seleção de transportadoras.
11 Placa: Digite a placa do veículo utilizado para o transporte. Se for informada, você deverá indicar obrigatoriamente a UF no campo abaixo.
12 UF: Informe o estado do veículo utilizado para o transporte.
13 Via de Transporte: Selecione a via de transporte já pré-cadastrada no sistema.
14 Frete por conta: selecione quem vai pagar o frete. Pode ser o emitente, o destinatário da nota fiscal, terceiros, ou pode até não haver frete.
15 Redespacho por conta: Selecione quem vai pagar o redespacho do frete, podendo ser o emitente ou o destinatário da nota fiscal.
16 Endereço de Entrega: Informe o endereço de entrega. A opção “Outros” permite acesso a outros endereços para entrega da mercadoria, abrindo automaticamente a tela de procura de pessoas para a busca do endereço devido.
17 Endereço de Cobrança: Mostre o endereço de cobrança. A opção “outros” permite acesso a outros endereços para cobrança da nota fiscal, abrindo automaticamente a tela de procura de pessoas para a busca do endereço devido.
18 Observações da Entrega: Informe as observações de entrega que achar conveniente.
19 Observações Fiscais: Informe as observações fiscais que forem necessárias e que aparecerão no campo Reservado ao Fiscal da nota fiscal.
Depois de preencher todos os campos necessários em todas as guias, aperte o botão Gravar. O sistema questionará se você deseja confirmar a ação:

Caso você clique em Sim, a nota fiscal será gravada. Clicando em Não, a atualização não será efetuada, mas todos os dados informados permanecerão exibidos nas guias.
Quando você gravar uma alteração/correção de nota, o sistema efetuará uma nova verificação para identificar se a nota ainda está em condições de ser alterada/corrigida, pois alguma outra estação já pode ter efetuado esse processo durante o tempo de início até o término da gravação da estação atual. Caso isso se confirme, o sistema exibirá a seguinte mensagem: “Nota fiscal alterada por outra estação.” e as alterações realizadas serão descartadas.
Caso exista algum produto na nota sem preço definido, o sistema fará o questionamento:

Clicando em Não, o sistema retornará para a tela, aguardando a alteração do item sem valor. Se você clicar em Sim, o sistema abortará a operação, exibindo a mensagem abaixo:
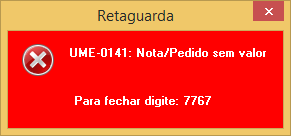
Depois de efetuar a gravação da nota fiscal, o sistema questionará se você deseja imprimir a nota:

Se você clicar em Sim, a nota fiscal será enviada para a impressora. Também é possível imprimi-la em outra ocasião.
Se você precisa iniciar a digitação de outra nota fiscal, basta clicar no botão Limpar. O sistema deixará a tela livre, permitindo nova inserção de dados. Se estiver no meio da digitação de uma nota, o sistema questionará se deseja mesmo descartar os dados e recomeçar:
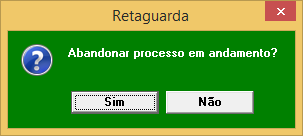
Clicando em Sim, tudo o que foi digitado até então será descartado para que seja dada entrada em uma nova nota fiscal. Caso você clicar em Não, você poderá continuar a digitação da nota antiga.
O botão Restaurar permite localizar e carregar o XML de backup efetuado pelo sistema para uma nota. Dessa forma, o sistema carregará os itens constantes na nota fiscal e restaurará sua digitação, que havia sido interrompida por algum motivo. Esta função não funciona para carregamento de XML relativo a uma nota já autorizada.
O botão NFSe possibilita monitorar o envio das notas fiscais de serviço, exibindo a tela Gerenciamento de NFSE:
Ao lado direito dele existe o botão que permite monitorar o envio das notas fiscais
eletrônicas, exibindo a tela Nota Fiscal Eletrônica:
Ao emitir uma nota fiscal eletrônica, se no cadastro do cliente houver e-mail informado, o sistema enviará o XML e o PDF da nota gerada para este e-mail. O envio da NF-e também conterá o e-mail da transportadora (se estiver cadastrado).
Vale lembrar que na emissão de NF-e é permitido indicar mais de um e-mail para o envio dos arquivos referentes à nota. Dessa forma, na emissão da nota, o sistema verifica o parâmetro do grupo Filial, Enviar email da NFE para os contatos do tipo e, ao identificar alguma relação ali informada, busca todos os endereços com essa relação vinculados ao cliente da nota. Então, os envia com cópia do e-mail original com os arquivos da nota fiscal na emissão (o e-mail principal do cadastro não recebe a cópia, mas sim o e-mail original).
Clicando no botão Sair, você deixará a tela. Porém, se houverem dados não salvos, antes de fechar a tela, o sistema questionará se você deseja mesmo deixá-la.