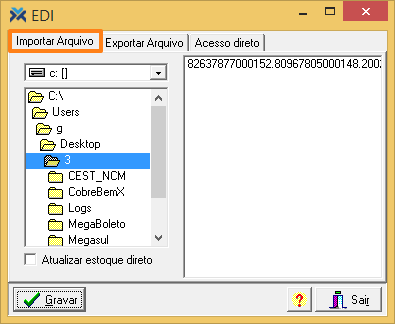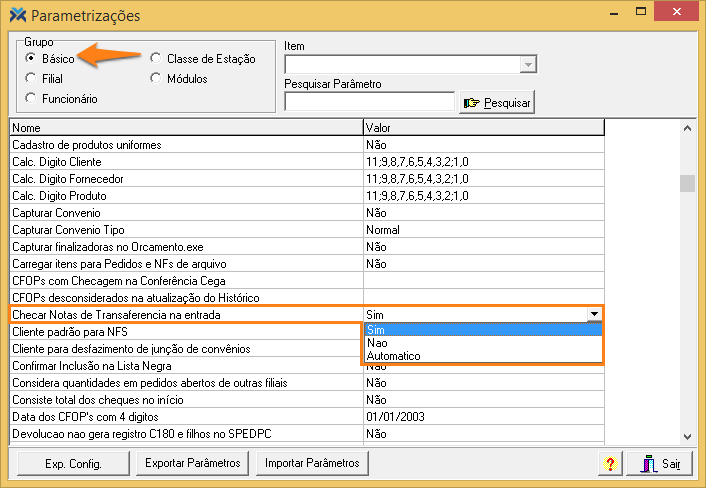Para conhecer melhor a definição de EDI, leia o artigo: O que é um EDI?
Importação de Arquivo EDI
Para fazer a importação, no Retaguarda, acesse: Estoque > Digitações > EDI > EDI. Permaneça na guia Importar Arquivo. Então, localize e identifique o arquivo recebido.
Ao lado do navegador do diretório, o grande retângulo branco é o campo onde deve constar o nome do arquivo a ser importado. Este arquivo precisa ser selecionado para dar início à importação.
Quando a importação for requisitada, caso a unidade de medida do produto for diferente do cadastro de produtos, mas de fato existir na tabela de UM, o sistema apresentará a seguinte mensagem:

Agora, ainda na importação, caso a CFOP for inválida, será exibida a mensagem:
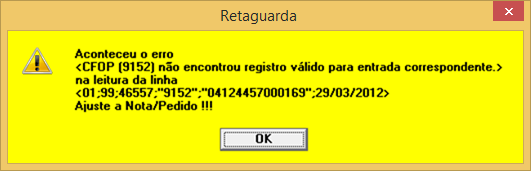
Depois da seleção feita, será apresentada, na guia Acesso direto, informações sobre filial, série, data de emissão e número da nota:
Vejas os campos da guia:
1 Filial: Informa a filial que gerou as notas fiscais e o arquivo EDI.
2 Série: Exibe a série da nota fiscal emitida.
3 Nota: Mostra o número da nota fiscal emitida.
4 Emissão: Informa a data de emissão da nota.
5 Atualizar estoque direto: Se você marcar esta opção, o sistema dispensa a atualização da nota fiscal de entrada, efetuando a atualização dela diretamente na base de dados.
Depois de devidamente inserida a nota fiscal (ou as notas fiscais) nesta guia, pressione o botão Gravar. O sistema exibirá um questionamento solicitando a confirmação da atualização. Após a confirmação, se tudo estiver certo, a nota (ou as notas) selecionada será atualizada e desaparecerá da guia Acesso direto. Caso haja algum erro, o sistema avisará o motivo para que você possa corrigi-lo, enquanto a correção não for feita, a nota permanecerá sem atualização.
Caso a opção Atualizar estoque direto não estiver marcada, as notas importadas serão armazenadas para posterior atualização na tela de digitação de nota fiscal de entrada (Estoque > Digitações > Digitação Nota Fiscal Entrada-NV), assim como na imagem abaixo:
Então, ao ser selecionada, a nota fiscal será carregada e visualizada nesta tela normalmente, como se tivesse sido digitada. Assim, você poderá verificar e conferir todos os dados da nota antes de atualizá-la na base de dados.
Além disso, na importação de notas fiscais via EDI, quando o processo ocorre no mesmo banco de dados, ou seja: a filial 1 e a filial 2 estão armazenadas juntas em um único banco, o processo de exportação do arquivo de EDI permanece o mesmo, porém o processo de importação fica mais simples.
Parametrização
O parâmetro Checar Notas de Transferencia na entrada influencia diretamente na importação de arquivo EDI. Para configurá-lo, no Retaguarda, acesse Parâmetros > Parametrização. Então, escolha o grupo Básico. Você terá três possibilidades de configuração deste parâmetro:
1 Sim: Selecionando esta opção, ao entrar na filial 2, o sistema emitirá o questionamento abaixo (quando houver notas de transferência pendentes):
Pressionando Sim, as notas de transferência pendentes serão integradas e atualizadas na base de dados. Caso você aperte Não, esta atualização não acontece, mas a cada novo acesso ao sistema, esta mensagem será exibida. Isto continuará ocorrendo até que as notas sejam integradas via processo normal de atualização de notas armazenadas.
2 Não: Configurando assim o parâmetro, o questionamento acima não será apresentado. Neste cenário você deve proceder conforme o processo padrão.
3 Automatico: Esta opção faz com que o sistema realize a importação de EDI Interno de modo automático. Se ocorrer qualquer erro no processo de importação automático, será exibida a mensagem: “Erro na importação automática do EDI interno. Verificar a tela de importação de EDI interno”. Na sequência, o processo de abertura do sistema continuará normalmente.
Após o processo de importação, o sistema alertará que ainda existem notas que não são de transferência pendentes, questionando ao usuário se deseja acessar a tela de EDI para resolver a pendência.
Ao importar as informações do arquivo texto, se o sistema não localizar o código de barras, gravará o código reduzido do produto no campo de código de barras. No final do processo o sistema exibirá a seguinte mensagem: “Arquivo importado com sucesso!”.