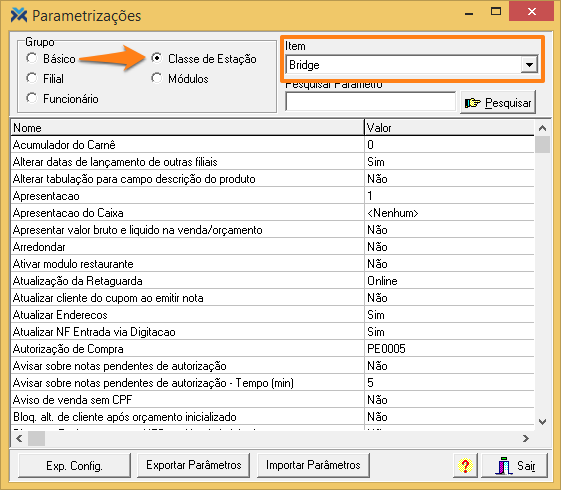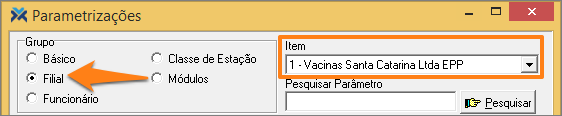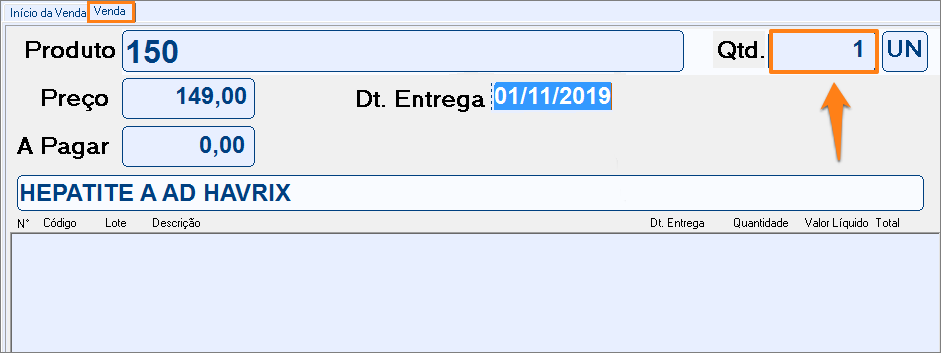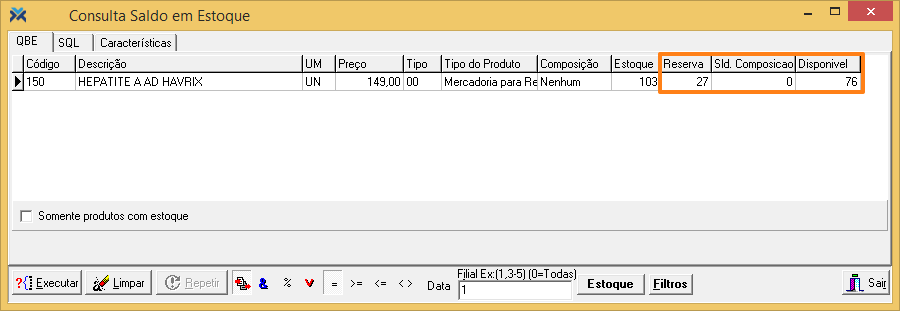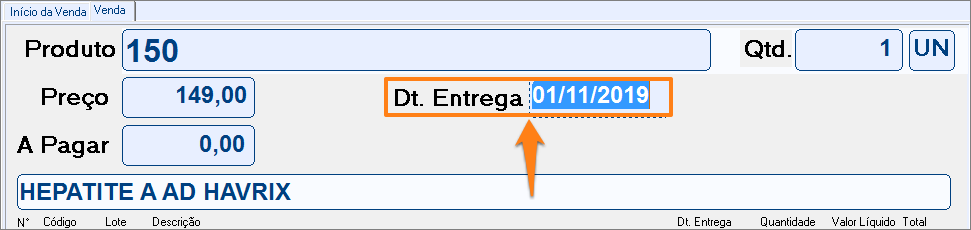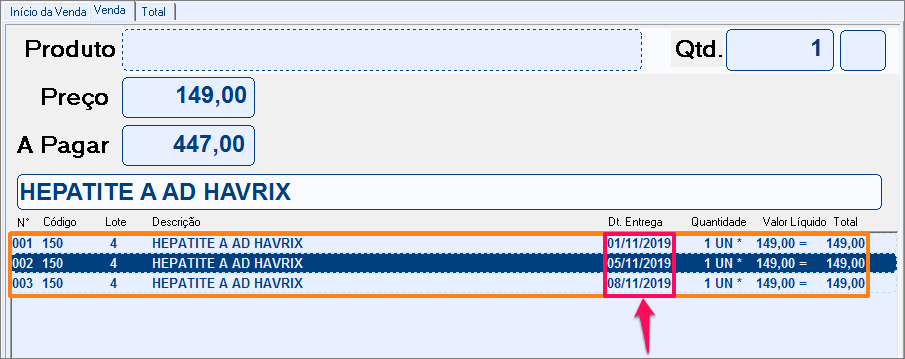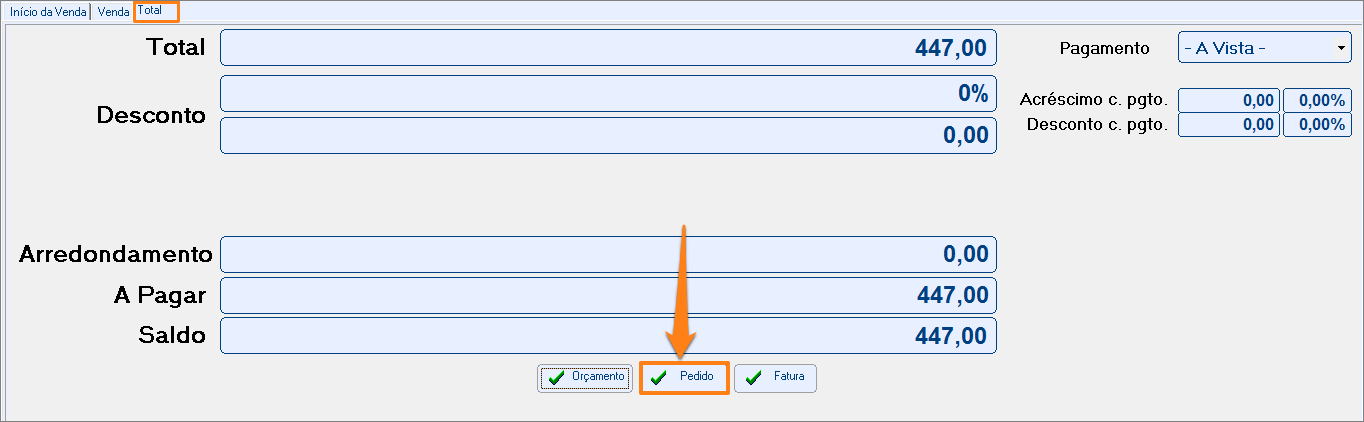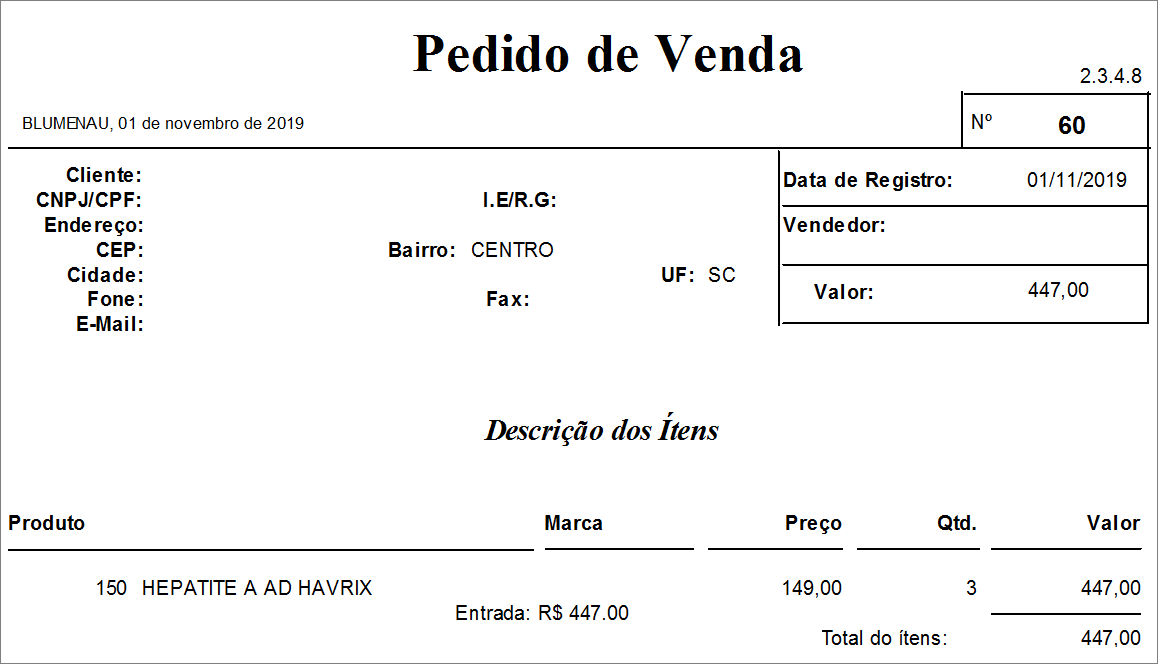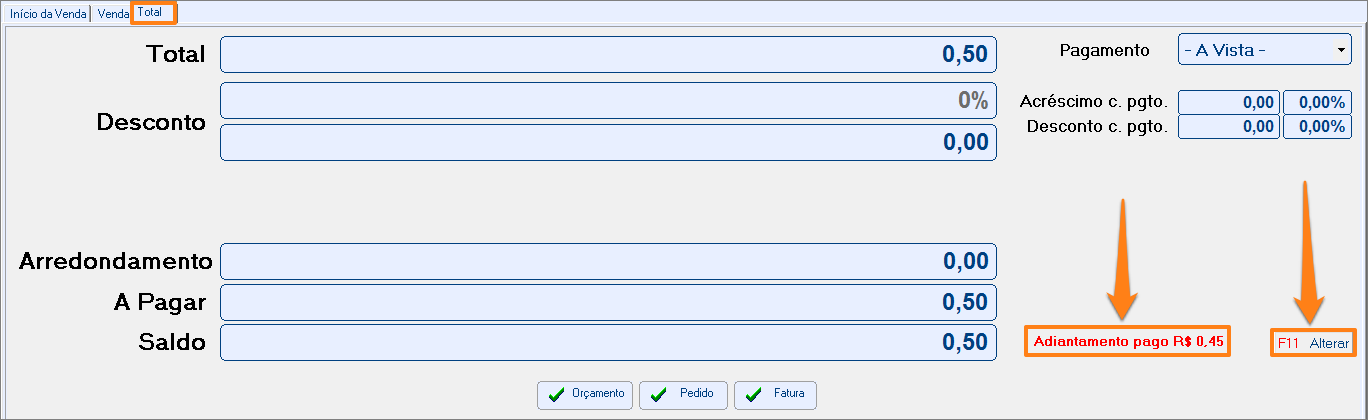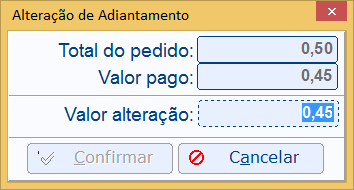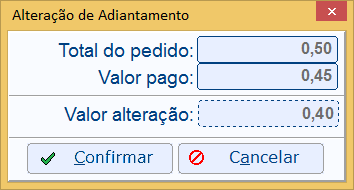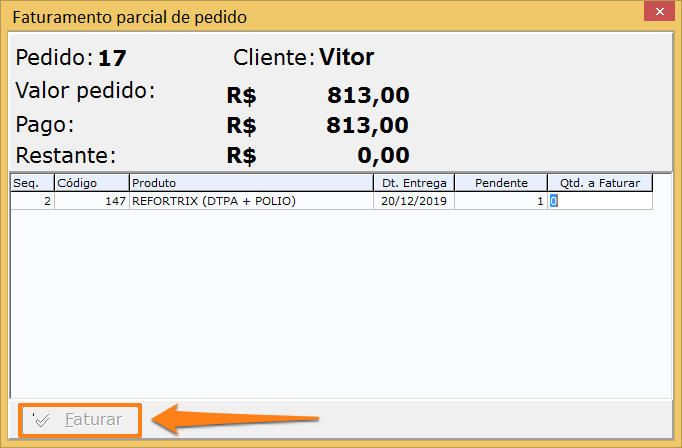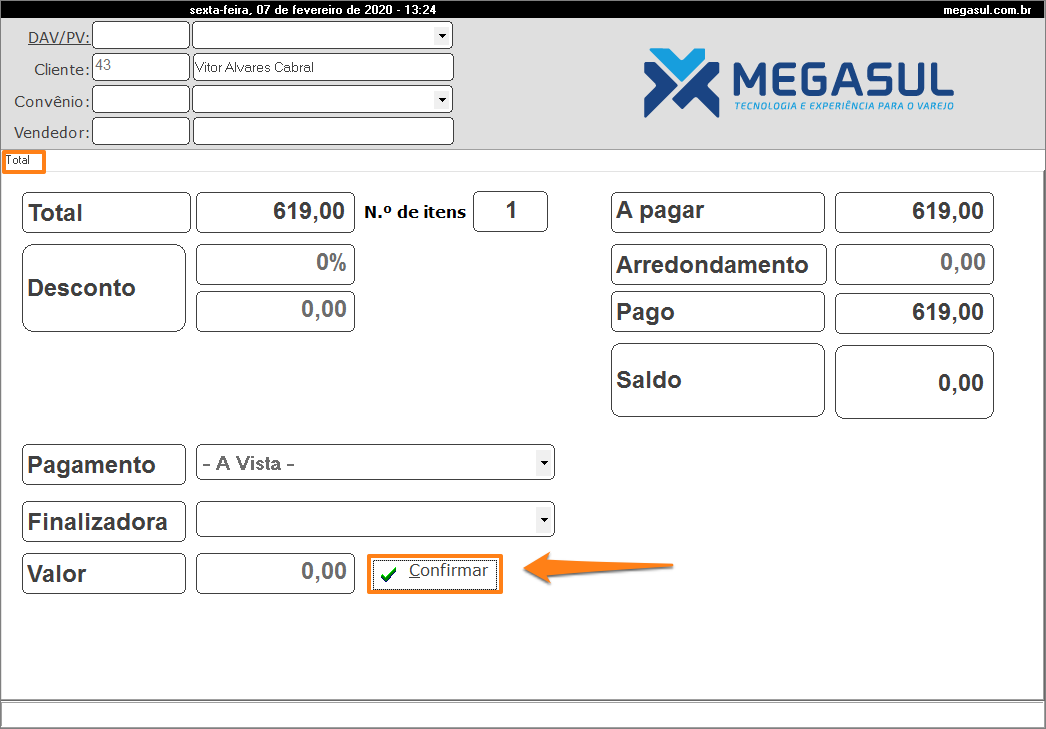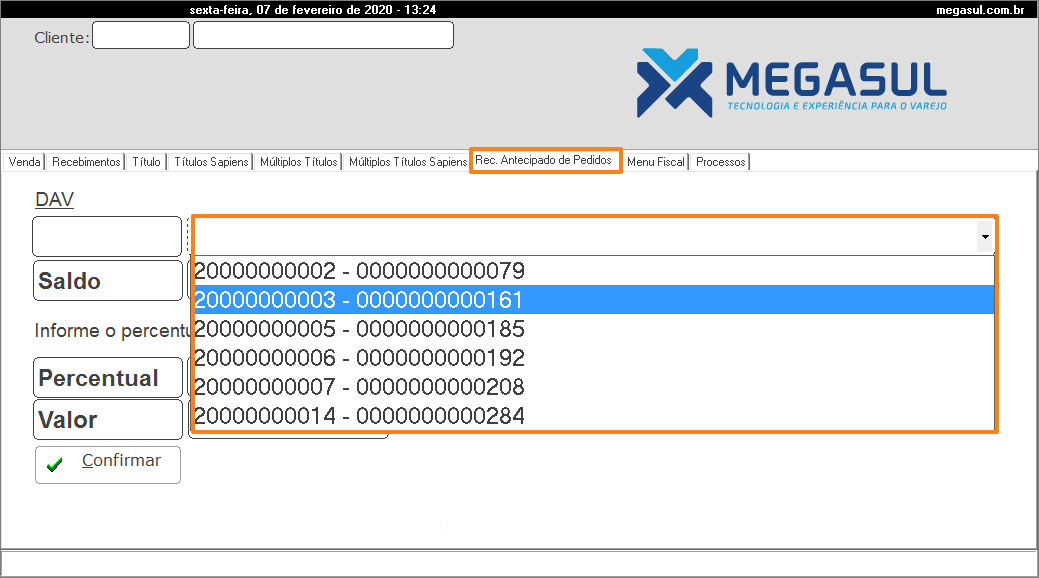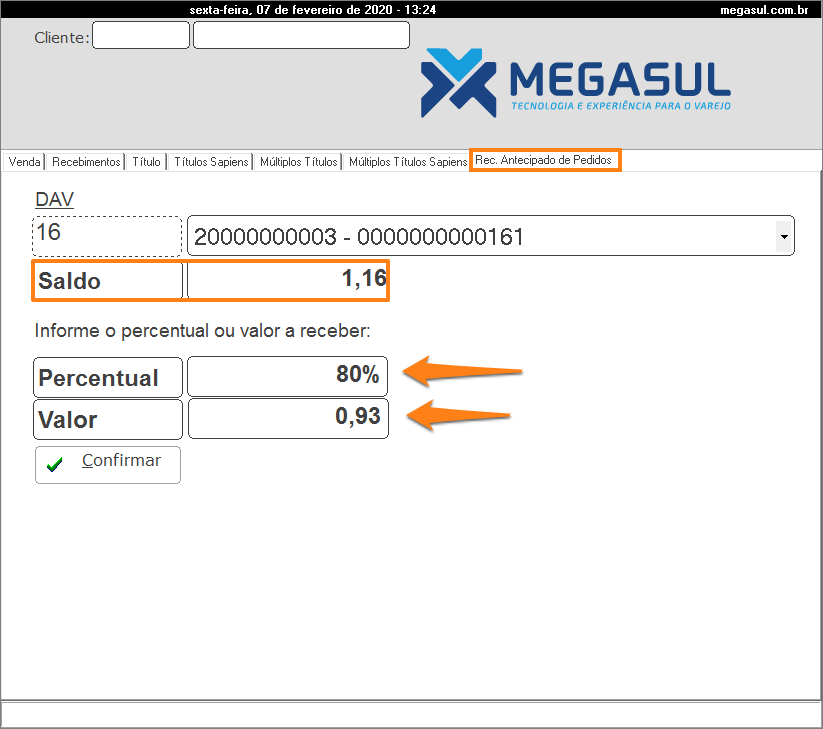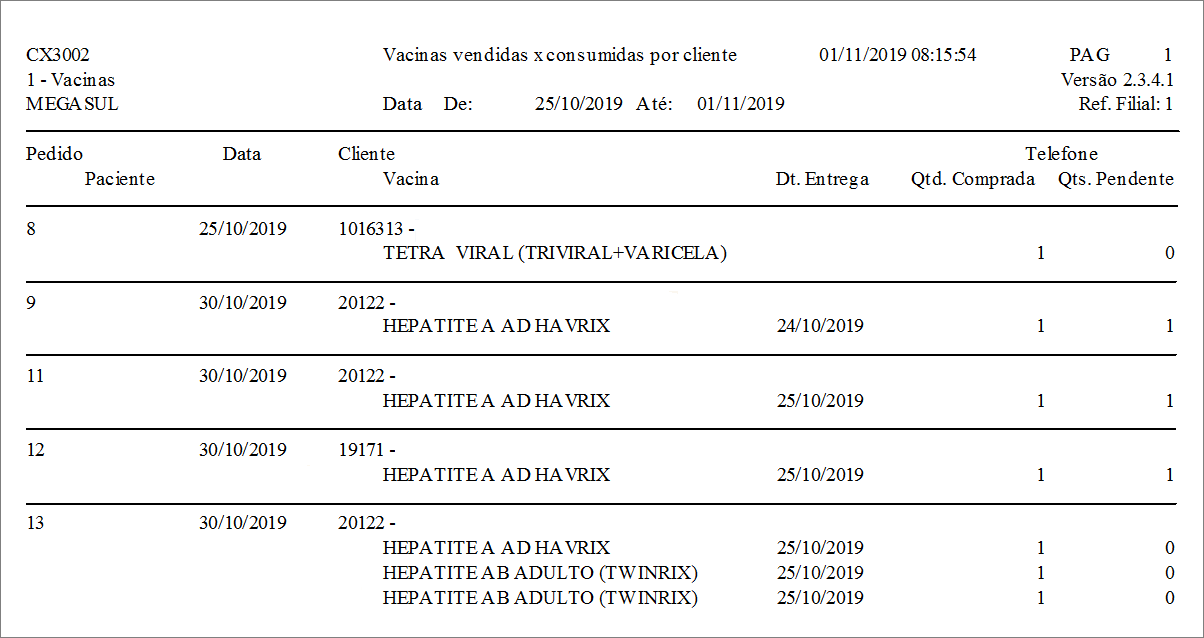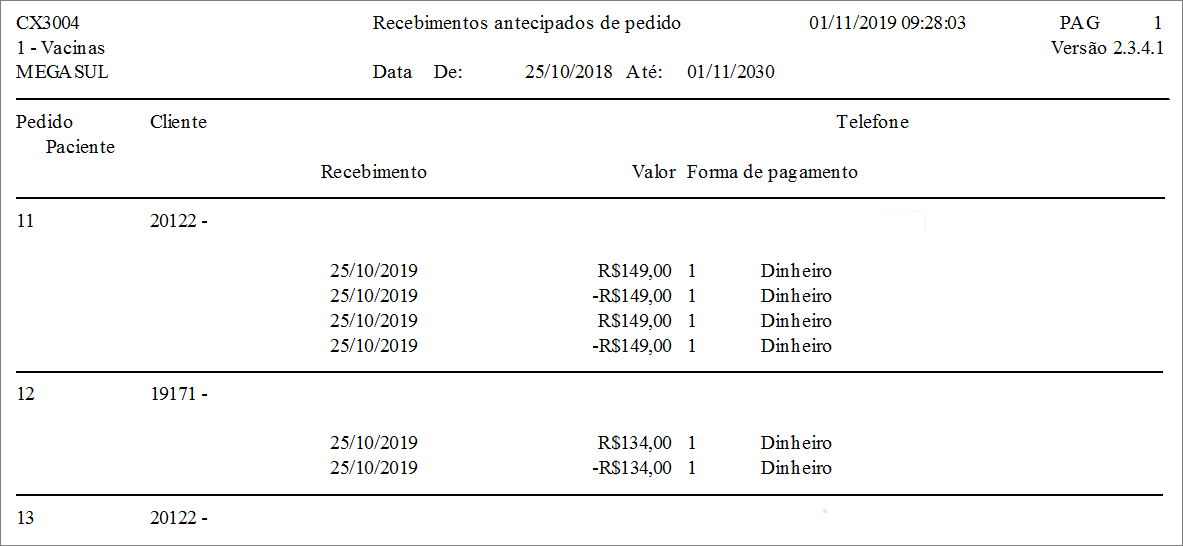Agora, os pais podem comprar pacotes de vacinas completos para seus filhos, que suprirão a necessidade de toda a infância. O sistema já está adaptado para listar todas as vacinas que cada paciente irá tomar e pré-definir a data de aplicação de cada uma delas.
Pré-requisitos
Para a ferramenta de controle de vacinas funcionar corretamente são necessários alguns pré-requisitos.
Em primeiro lugar, você precisa cadastrar um tipo de recebimento para fazer o recebimento antecipado de pedidos de vacinas. Para isso, no Retaguarda, acesse: Parâmetros > Tabelas Genéricas > Tipos de Recebimentos e faça o cadastro.
Na sequência, cadastre uma finalizadora para a antecipação de pedido. É só abrir a tela Finalizadoras e fazer o cadastro. Para isso, basta utilizar o atalho via as teclas Alt + F12 e digitar o nome da tela.
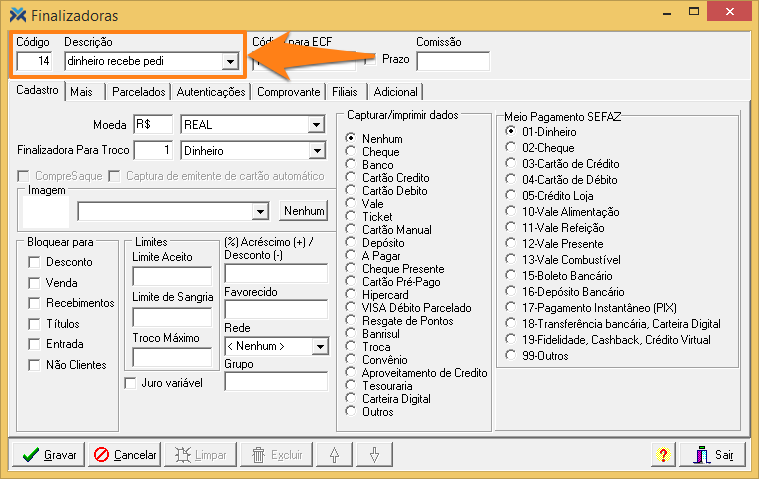
Parâmetros
Então, existem sete parâmetros para serem configurados. Cinco deles fazem parte do grupo Classe de Estação. Clique em: Parâmetros > Parametrização e selecione o grupo. Depois, no campo Item, escolha a estação para a qual a configuração será aplicada:
Veja quais são os parâmetros a serem configurados no grupo Classe de Estação:
1 Capturar Pedido: Valore-o como “Sim”.
2 Consistência do estoque: Selecione “Sim”.
3 Consultar Estoque: Novamente, clique em “Sim”.
4 Faturamento parcial de pedidos: A valoração correta mais uma vez é “Sim”.
5 Pedido pelo código de barras: Neste caso, deve ser valorado como “Não”.
Agora, você deve selecionar o grupo Filial. Novamente, utilize o campo Item para escolher a filial à qual a parametrização será aplicada:
Aqui serão configurados mais dois parâmetros. Veja:
1 Finalizadora padrão para recebimento antecipado de pedidos: Valore com o número equivalente à finalizadora que você cadastrou para este fim (no nosso exemplo, seria “14”).
2 Tipo de recebimento para recebimento antecipado de pedidos: Selecione o número correspondente ao tipo de recebimento que você cadastrou para este fim (no nosso exemplo, seria “9”).
Orcamento.exe
O aplicativo Orcamento.exe teve algumas alterações para se adequar à nova funcionalidade de vacinas. A guia Início da Venda permanece a mesma, onde você pode selecionar o cliente, veja:
Porém, ao selecionar nesta guia um cliente que comprou vacinas antecipadamente, isto mudará o comportamento da tela seguinte, a guia Venda.
Entenda passo a passo o novo comportamento desta guia:
1 Quantidade: A exemplo do que já acontecia, ao entrar nesta tela, o campo Qtd. fica automaticamente com o valor “1”. Para alterá-lo deve-se, no campo Produto, digitar a quantidade desejada e depois apertar a tecla * (asterisco). A partir de então acontece a mudança. Antes, o campo Qtd. teria seu valor imediatamente alterado para o número digitado. Agora, depois de inserir o produto desejado, ele continuará com o valor “1”, porém ao apertar Enter a Tela para Captura de Paciente aparece. Caso a quantidade selecionada for maior que um, depois de escolher o paciente que tomará a vacina o sistema ficará esperando você apertar Enter novamente e escolher outro paciente para tomar a vacina e repetir o processo até a quantidade informada ser alcançada.
2 Tela para Captura de Paciente: Citada no item acima, esta tela em si trata-se de outra novidade no Orcamento.exe. Nem sempre um(a) cliente toma a vacina, ele(a) pode apenas comprá-la para seu filho, cônjuge ou mãe, ou para toda a família de uma vez. Além disso, uma empresa pode comprar vacinas para todos os seus funcionários em um único pedido. O que esta tela faz é selecionar individualmente cada paciente que vai tomar a vacina. Veja:
3 F11 Consultar estoque: Ao fazer uma pesquisa no campo Produto, todos os itens correspondentes à sua busca serão listados:
Então, apertando o botão F11 Consultar estoque a tela Consulta Saldo em Estoque é aberta. Agora esta tela conta com os campos Reserva e Disponível. Estes novos recursos informam quantas vacinas já foram compradas por pagamento antecipado e quantas ainda estão disponíveis para venda.
4 Data de entrega: Uma importante novidade do Orcamento.exe é o campo Dt. Entrega, que determina a data de entrega de cada uma das vacinas do pedido. Basta, antes de apertar Enter para selecionar o paciente, digitar neste novo campo a data em que este paciente tomará a vacina.
Ao terminar todo este processo, serão listadas todas as vacinas que serão aplicadas abaixo, com a data de entrega de cada uma e outras informações como preço e lote:
Finalização
Avançando para a guia Total é imprescindível apertar o botão Pedido para reservar o estoque e manter o controle dos produtos ainda disponíveis para venda:
Fazendo isto, o sistema emitirá uma mensagem confirmando o número do DAV gerado:
Em seguida será questionado se você quer emitir o DAV:
Clicando em Sim o Pedido de Venda, que deve ser faturado no Caixa, é emitido:
Alteração de pedidos parcialmente faturados
No Orcamento.exe é possível alterar um pedido mesmo que ele já esteja parcialmente faturado. Ou seja, vamos supor que foi feito um pedido com sete vacinas e duas já foram faturadas. É possível abrir este pedido cancelar qualquer uma das cinco vacinas ainda não faturadas. Além disso, é possível adicionar novos itens ao pedido.
Além disso, na guia Total, se você selecionar um pedido que já foi quitado parcialmente verá que o sistema irá avisar o quanto já foi pago da fatura:
É possível editar este valor, apertando o botão F11 Alterar. Fazendo isto, a seguinte tela será aberta:
Aqui você pode alterar o valor pago para qualquer quantia entre R$0,00 e o valor total do pedido. Vamos supor que você vai alterar para R$0,40.
Então, basta clicar em Confirmar e a seguinte mensagem será exibida:
Clicando em Sim, este valor será alterado no sistema. Inclusive, ao acessar o pedido no Caixa.exe, você verá que o valor do pagamento parcial foi modificado.
Caixa.exe
O Caixa também teve alguns ajustes para se adequar à nova funcionalidade de vacinas. Foi criada uma tela chamada Faturamento parcial de pedido. Para acessá-la basta, quando estiver na guia Venda, na parte superior da tela do Caixa, selecionar o DAV/PV desejado e clicar no botão Confirmar:
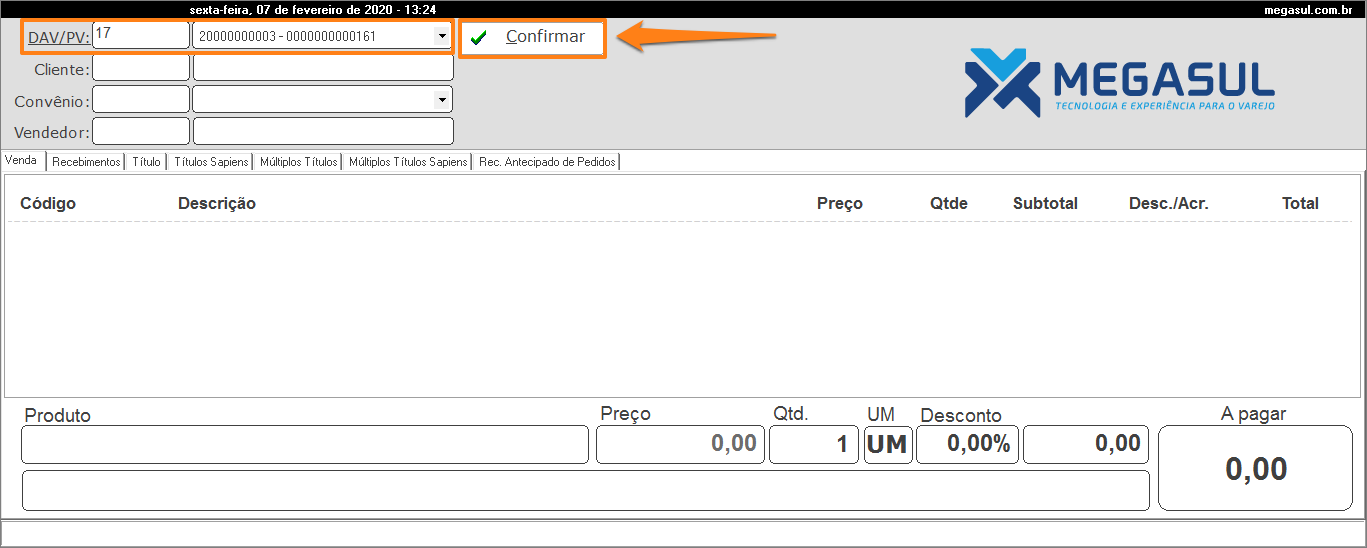 Fazendo isto, a nova tela será aberta. Nesta tela serão listados todos os itens pendentes do pedido, aqueles que já foram faturados não estarão na lista. A tela informa a data de entrega e quantas unidades pendentes restam para cada produto. Para faturar, você deve, no campo Qtd. a Faturar, digitar a quantidade, referente àquele item específico, que deseja faturar. Este processo precisa ser repetido em todos os produtos da lista. Caso tenha algum item que você não vá faturar, basta deixar o campo com o valor padrão, “0” (zero). Veja a nova tela:
Fazendo isto, a nova tela será aberta. Nesta tela serão listados todos os itens pendentes do pedido, aqueles que já foram faturados não estarão na lista. A tela informa a data de entrega e quantas unidades pendentes restam para cada produto. Para faturar, você deve, no campo Qtd. a Faturar, digitar a quantidade, referente àquele item específico, que deseja faturar. Este processo precisa ser repetido em todos os produtos da lista. Caso tenha algum item que você não vá faturar, basta deixar o campo com o valor padrão, “0” (zero). Veja a nova tela:
Caso o campo Qtd. a Faturar estiver zerado em todos os itens, o botão Faturar ficará desabilitado:
Agora, caso o campo Qtd. a Faturar estiver devidamente valorado com “1” ou mais em pelo menos um dos itens e o botão Faturar for apertado, o sistema irá emitir um cupom fiscal com os produtos selecionados.
Depois disso, o sistema irá para a guia Venda, onde serão mostradas infirmações básicas, como os produtos que estão sendo faturados e o valor da operação. Para finalizar, basta ir ao lado, na guia Total, e clicar no botão Confirmar:
Se você faturar alguns itens do pedido, mas deixar pelo menos um em aberto, o pedido continuará disponível para escolha no Caixa. O DAV/PV só deixará de existir quanto o último item for faturado.
Recebimento antecipado de pedidos
O Caixa também oferece a possibilidade de fazer recebimentos antecipados. O título gerado já terá o valor descontado conforme a quantia paga com antecedência.
Para isso, acesse a guia Rec. Antecipado de Pedidos. No campo DAV, você vai informar o número do pedido. Ao lado, você pode consultar os DAVs através da seta. Veja:
O campo Saldo é informativo e não pode ser editado. Ele mostra quanto ainda falta ser pago para quitar o pedido. Logo abaixo aparecem dois campos interligados: Percentual e Valor. Você pode informar o percentual do pedido que será antecipado, que o campo abaixo será automaticamente atualizado. Também pode fazer o caminho inverso, informando quanto será pago antecipadamente, assim o sistema calculará a porcentagem a ser paga:
Caso você informe um valor que represente mais de 100% do que falta ser pago no pedido, o sistema automaticamente ajustará para 100%, não excedendo o preço do pedido. Depois de selecionada a quantia que deseja quitar, aperte o botão Confirmar:
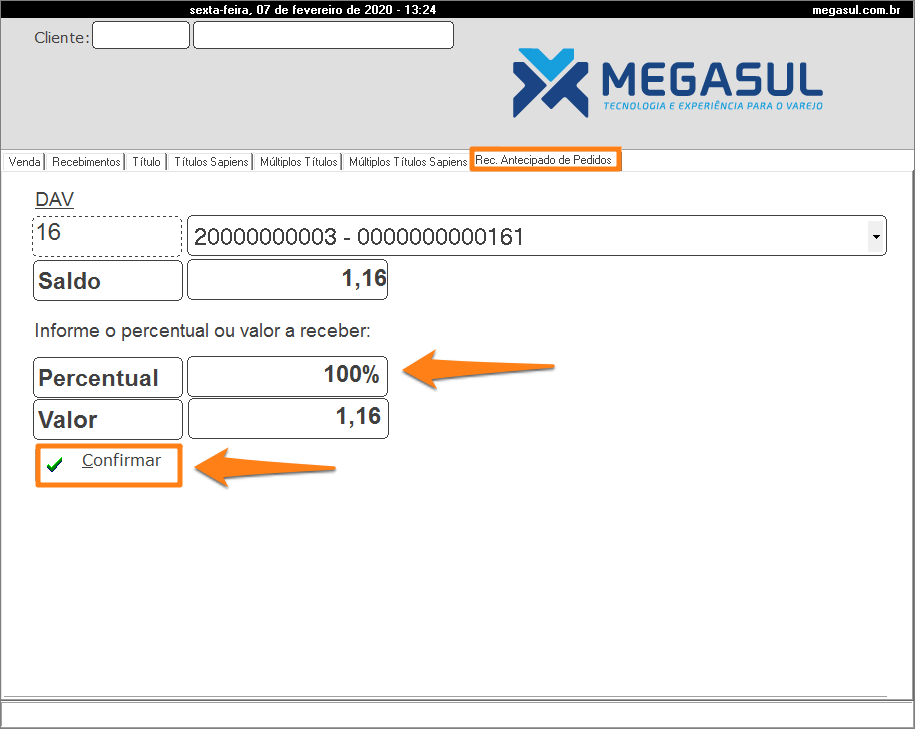
Fazendo isto, você será direcionado à guia Total. Então, basta informar a finalizadora com que a operação será realizada e clicar novamente no botão Confirmar:
Desistência
Caso houver desistência de algum produto vendido no pacote de vacinação, você deverá faturar este produto no Caixa normalmente, emitindo o cupom fiscal. Depois disso, você deve realizar a emissão de uma nota fiscal de devolução.
Para isso, no Retaguarda, acesse: Vendas > Faturamento > Nota Fiscal do Cupom. Então, selecione o cupom desejado e clique no botão Devolver:
Relatórios
Foram criados três novos relatórios para facilitar a administração das funcionalidades relacionadas às vacinas.
Além disso, o relatório ES0001L-18548=Posicao Atual de Estoques por Lote foi modificado. Agora ele conta com três novas colunas: Qtde Total, Reservada e Disponível, adicionadas para maximizar o número de informações fornecidas pelo relatório:
Vacinas vendidas x consumidas por cliente e pedido
Um dos relatórios criados especificamente para a funcionalidade de vacinas foi o CX3002=Vacinas vendidas x consumidas por cliente e pedido. Ele tem como objetivo informar quais vacinas cada cliente comprou e quais já foram tomadas. Assim, demonstrando quais vacinas ainda estão pendentes para cada cliente, com seus respectivos contatos listados ao lado. Veja:
Vacinas a vencer por pedido
O relatório CX3003=Vacinas a vencer por pedido tem o objetivo de auxiliar a empresa a avisar seus clientes quando determinada vacina está para vencer. O documento mostra as vacinas vendidas por antecipação que ainda não foram consumidas, com o nome do cliente e do paciente (que podem ser pessoas diferentes, como o primeiro sendo o pai e o segundo sendo o filho, por exemplo) e o contato para ligar e avisar que a vacina previamente agendada está vencendo. Observe:
Recebimentos antecipados de pedido
Outra ferramenta importante criada foi o relatório CX3004=Recebimentos antecipados de pedido. Sua função é destrinchar todos os pagamentos antecipados referentes às vacinas que a empresa recebeu em determinado período. Além disso, ele também lista eventuais cancelamentos destes recebimentos, por meio do processo de devolução. Este relatório, por exemplo, pode ser enviado para o controle da contabilidade.