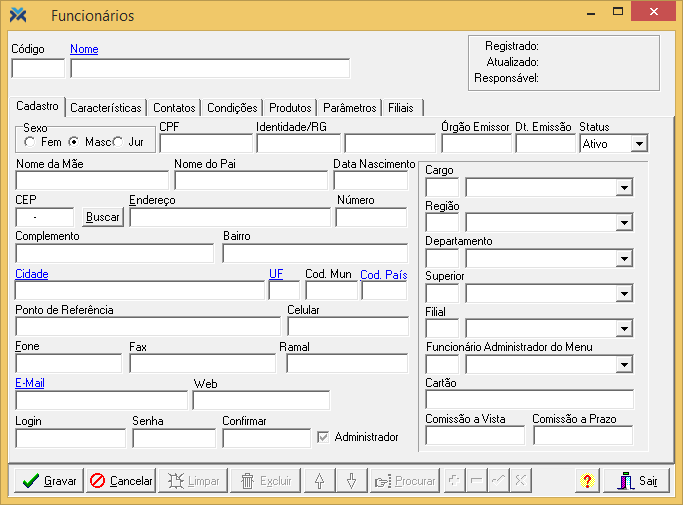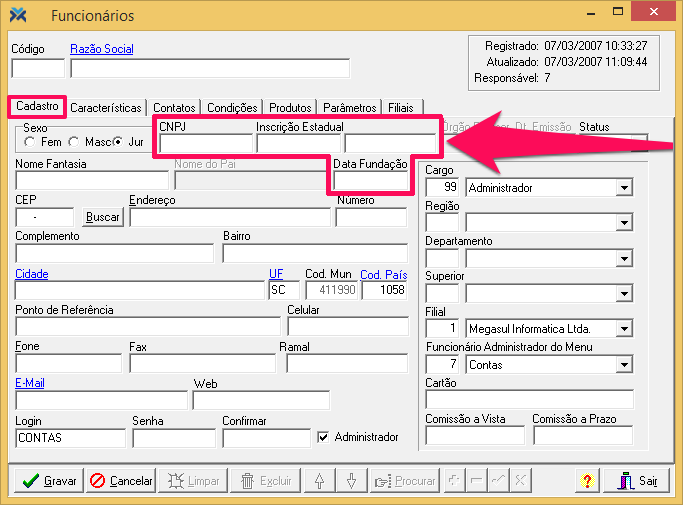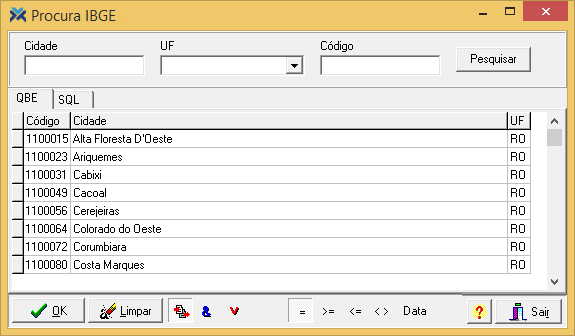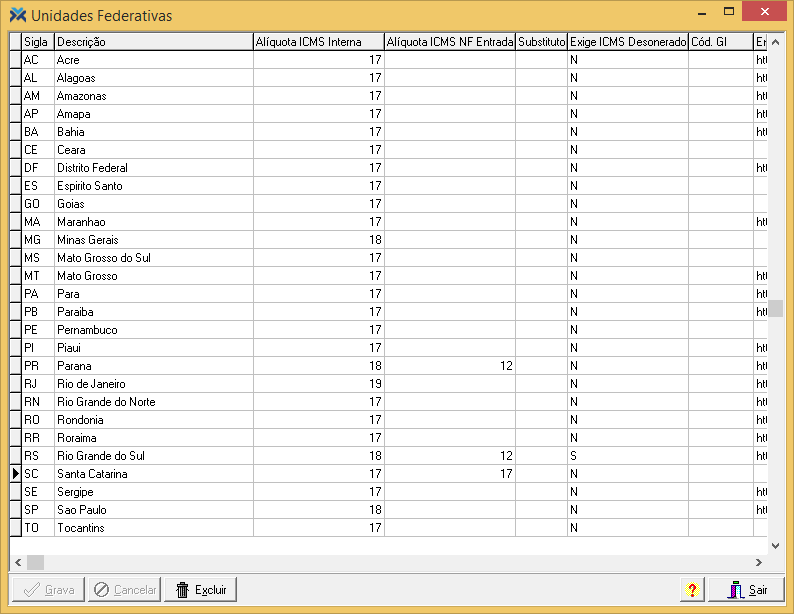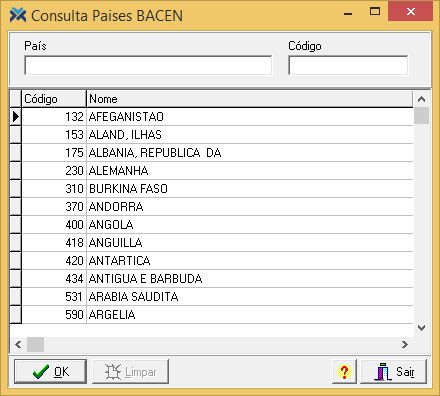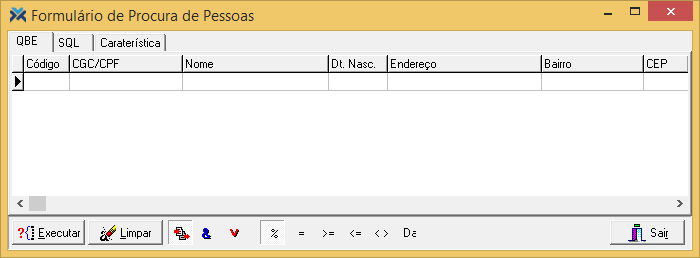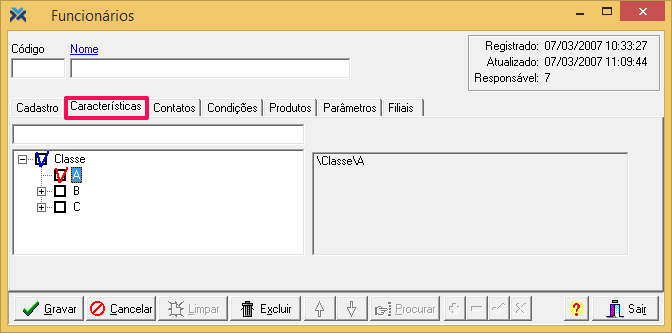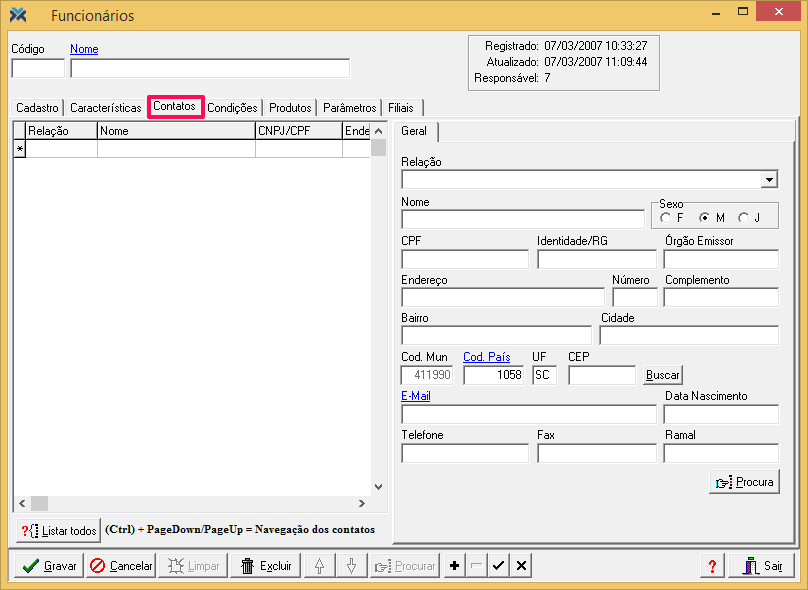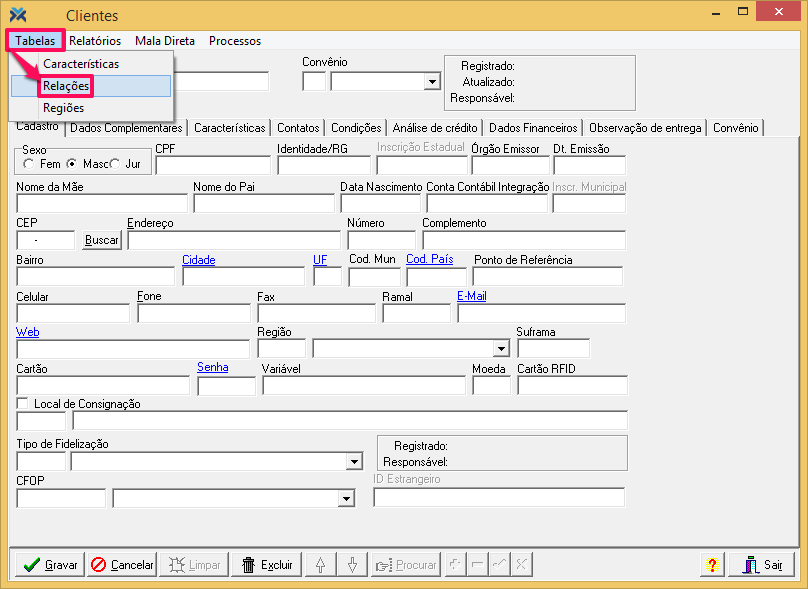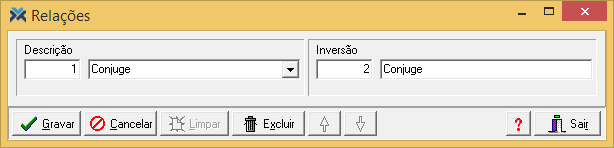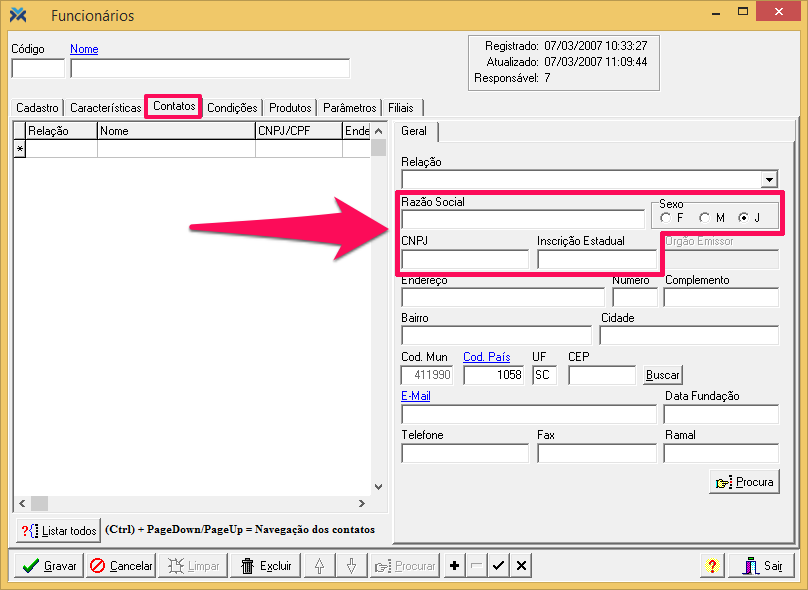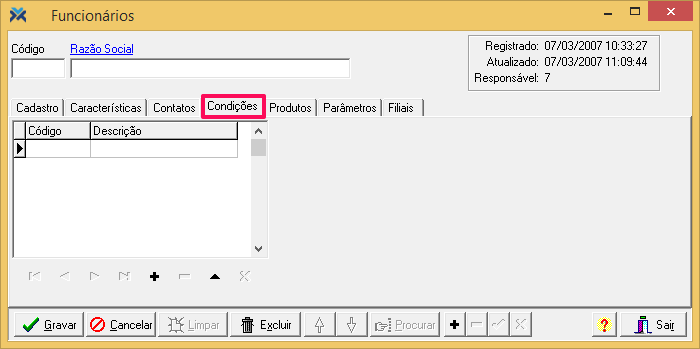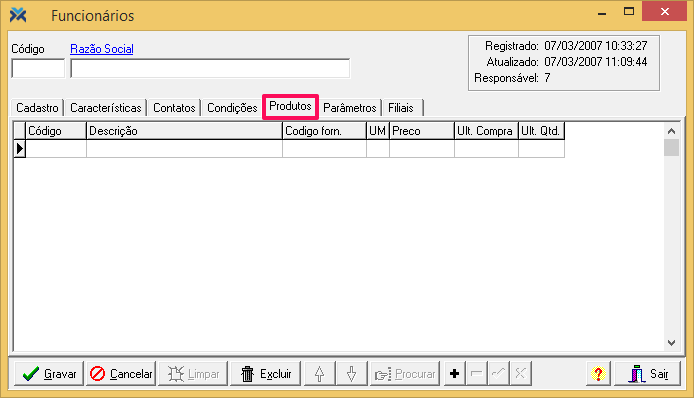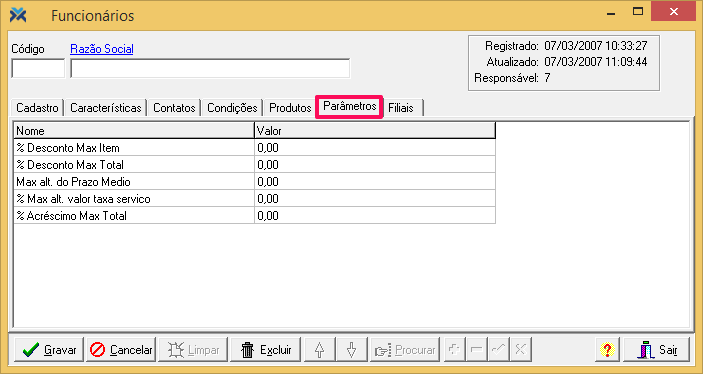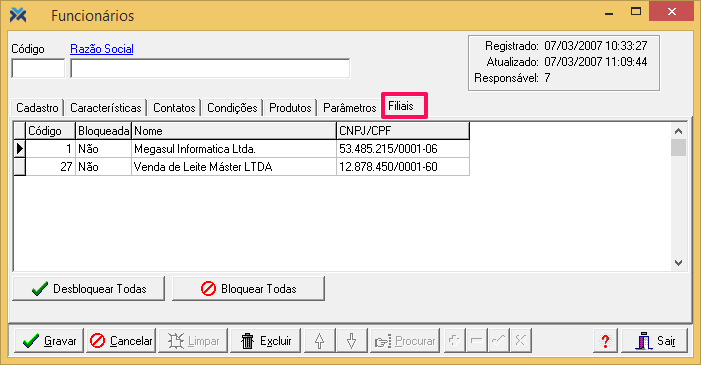Cadastro de funcionários
Para cadastrar um funcionário, no Retaguarda, clique em: Cadastros > Funcionários > Funcionários. Esta tela é muito semelhante ao cadastro de clientes. A guia inicial chama-se Cadastro:
Para cadastrar um funcionário novo, clique no botão Limpar. Então, é só cadastrar.
Entenda os campos:
1 Código: Código numérico exclusivo pelo qual o funcionário será identificado, o sistema não permite a inclusão de dois funcionários com o mesmo código. Este código é gerado automaticamente, mas pode ser informado manualmente. No acesso a essa tela, é sempre exibido o primeiro funcionário cadastrado, mas quando não existe registro, a tela surge em branco. Se digitado outro número neste campo, o sistema exibe o funcionário cadastrado com o código informado. Se este funcionário não existir, os demais campos são apresentados em branco, aguardando a inserção de um novo registro.
2 Nome: Informe o nome do funcionário, em até 40 caracteres.
3 Sexo: Diga o gênero do funcionário(a), feminino, masculino, ou, se estiver cadastrando uma empresa: jurídico. Neste último caso, a tela vai ter alguns poucos campos alterados. As informações referentes à pessoa física serão substituídas pelos campos: CNPJ, Inscrição Estadual e Data de Fundação. Veja na imagem, com os campos modificados em destaque:
4 CPF: Informe o CPF (Cadastro de Pessoas Físicas) do funcionário. O sistema não aceita códigos incorretos. Este campo não é obrigatório, porém, se for digitado um CPF de outro funcionário já cadastrado, o sistema impede a operação.
5 Identidade/RG: Digite o número da identidade (Registro Geral – RG) do funcionário. Campo meramente informativo.
6 Órgão Emissor: Órgão emissor do RG do funcionário. Campo meramente informativo.
7 Data Emissão: Informe a data de emissão da identidade do funcionário.
8 Status: Classifique o funcionário como ativo ou inativo. Nas telas de acesso ao sistema, de liberação de direito e nos campos de pesquisa de funcionário no Caixa existe tratamento para a permissão de acesso ou uso conforme identificação do status. Quando um funcionário está inativo e tenta acessar estas telas/campos, o sistema impede a operação.
9 Nome da Mãe: Digite o nome da mãe do funcionário. Campo meramente informativo.
10 Nome do pai: Informe o nome do pai do funcionário. Campo meramente informativo.
11 Data Nascimento: Diga a data de nascimento do funcionário, campo meramente informativo. Quando for aniversário do colaborador, o sistema o parabenizará.
12 CEP: Informe o código do CEP (Código de Endereçamento Postal) do funcionário. O sistema apenas aceita CEPs no formato padrão (99999-999). Com o módulo de CEP ativado e devidamente configurado, pode-se obtê-lo através do hiperlink CEP. Neste caso, selecionando determinado CEP, serão carregados o endereço, bairro, cidade e UF dele. Pode ser encontrado mais de um endereço para o mesmo CEP. Neste caso, o botão Buscar localiza o endereço desejado.
13 Endereço: Informe a rua em que mora o funcionário.
14 Número: Digite o número da casa/prédio do funcionário.
15 Complemento: Informe algum dado complementar sobre o endereço, como número do apartamento, sala, etc.
16 Bairro: Diga o bairro em que mora o colaborador.
17 Cidade: Informe o nome da cidade onde o funcionário reside. Através do hiperlink, é possível buscar a cidade a partir do cadastro do IBGE.
18 UF: Sigla do estado (Unidade Federativa) em que o funcionário reside. Clicando no hiperlink, você a abre a tela Unidades Federativas:
19 Cod. Mun: Campo automaticamente preenchido depois de informada a cidade.
20 Cod. País: Clique no hiperlink, a tela abaixo irá abrir. Selecione o país do funcionário.
21 Ponto de referência: Informe um ponto de referência próximo à residência do funcionário.
22 Celular: Digite o número de celular do colaborador.
23 Fone: Informe o telefone do funcionário. Caso o número não seguir o padrão (099) 0123-4567, será apresentado um alerta pelo sistema. Porém, o usuário terá opção de seguir em frente assim mesmo. Em certas situações, o sistema inclusive formata o número automaticamente, assumindo o mesmo DDD da filial corrente.
24 Fax: Digite o fax do funcionário. O sistema segue exatamente o mesmo comportamento apresentado no campo Fone.
25 Ramal: Informe o ramal telefônico do funcionário. Campo meramente informativo.
26 E-mail: Digite o e-mail do fornecedor. Ao clicar no hiperlink, o sistema acessa automaticamente o seu programa de acesso à internet para enviar um e-mail ao endereço informado neste campo. Durante a gravação do cadastro, se o endereço de e-mail estiver inválido, o sistema o solicitará com correções.
27 Web: Informe o site do funcionário, se possuir. Campo meramente informativo.
28 Login: Escolha neste campo um login de até oito caracteres para o funcionário que está sendo cadastrado. Este login terá que ser digitado pelo funcionário em questão em todos os acessos ao sistema. É um login único, portanto, o sistema não permitirá que sejam definidos dois usuários com logins iguais.
29 Senha: Informe neste campo uma senha de até oito caracteres para o funcionário que está sendo cadastrado. Esta senha terá que ser digitada pelo funcionário em questão em todos os acessos ao sistema. Esta senha é única e fica gravada no banco de dados de forma criptografada.
30 Confirmar: Repita a senha que acabou de ser cadastrada.
31 Administrador: Se esta opção for marcada o funcionário terá acesso a bem mais recursos do sistema. Para entender melhor, leia o artigo: Como funcionam os Cargos e Direitos?
32 Cargo: Selecione o cargo previamente cadastrado no sistema para o funcionário.
33 Região: Selecione a região de atendimento do funcionário.
34 Departamento: Selecione o departamento do qual o funcionário faz parte. Para saber mais sobre o assunto, leia o artigo: Como cadastrar um departamento?
35 Superior: Selecione alguém com cargo hierarquicamente superior a este funcionário na empresa.
36 Filial: Selecione a filial onde o funcionário irá atuar.
37 Funcionário Administrador do Menu: Selecione o funcionário que será o administrador do menu. Quando alguém é classificado como Funcionário Administrador do Menu, passa a utilizar o menu do funcionário indicado e não mais o genérico (do funcionário 1). O funcionário que recebeu o direito de utilizar o menu de outro não faz nenhuma administração neste menu, ela deve ser feita pelo funcionário que é o administrador, que neste tipo de cadastro teria apontado este campo com o seu próprio código. O Funcionário administrador deverá ter os direitos de: Personalização de Formulários/Menus e Cad. Gerenciamento de Menus.
38 Cartão: Caso quiser que o funcionário tenha acesso aos recursos do sistema, sem necessitar da senha do supervisor, mas sim de um cartão, informe neste campo o número do cartão de identificação deste funcionário. Deverá ser digitado um número para o cartão contendo mais de 10 caracteres. O sistema checará se a numeração já existe.
39 Comissão à Vista: Indique a comissão que o funcionário receberá com vendas à vista.
40 Comissão à Prazo: Informe a comissão que o funcionário receberá por vendas à prazo.
Veja quais os botões disponíveis nesta tela:
1 Gravar: Salva os dados informados na tela.
2 Cancelar: Desconsidera tudo o que foi feito antes da última gravação.
3 Limpar: Limpa os dados da tela para que seja cadastrado um novo funcionário.
4 Excluir: Deleta do sistema os dados sobre o funcionário, desde que não exista movimentação neste cadastro. Caso contrário, o sistema impede a operação.
5 Procurar: Busca um funcionário já cadastrado no sistema, através da tela:
Quando o cadastro estiver pronto, clique no botão Gravar. Caso quem fizer o cadastro for um funcionário comum, o sistema solicitará a senha do administrador de banco de dados para validar a operação.
Guia Características
Ao terminar os trâmites na guia Cadastro, você pode passar para a guia Características, que oferece um meio para gerenciar seus funcionários de maneira mais prática e eficiente. Veja a tela de Características:
Esta guia oferece a possibilidade de classificação dos funcionários por características pré-cadastradas no sistema. A função oferece grandes possibilidades de gerenciamento dos seus funcionários, por exemplo: você pode definir funcionários com maior e menor nível hierárquico dentro da empresa, ou aqueles que ganham por comissão, ou seja lá que situação se enquadrar melhor na empresa. Assim, classificando os funcionários em Classe A, B, e C, por exemplo. Classificando-os em grupos ou categorias, você poderá efetuar tratamentos específicos no sistema por esta classificação.
As características assinaladas com o símbolo azul indicam que existem características marcadas em níveis inferiores àquele exibido. Para ver as características abaixo deste nível é só clicar sobre o ícone que precede a característica. Já as características assinaladas com o símbolo vermelho indicam o nível final da característica.
As características que exibem o símbolo “?” alertam para um registro do tipo requerido
que não foi preenchido. Enquanto aquelas que exibem o símbolo “!” alertam para um
registro do tipo exclusivo que foi preenchido em duplicidade.
Existem duas possibilidades para assinalar as características desejadas. Confira:
1 Teclado: Na linha em branco, imediatamente acima das características exibidas, informe as iniciais das características que deseja assinalar. À medida que os dados forem sendo digitados, a característica correspondente será exibida na linha. Pressione a tecla Enter para assinalar ou desmarcar esta característica.
2 Mouse: Clique com o botão direito do mouse na característica desejada.
Quando terminar a definição de características, aperte no botão Gravar.
Guia Contatos
Nos contatos ocorre a vinculação de pessoas físicas ou jurídicas ligadas ao funcionário. Por exemplo: esposo(a), empresa onde trabalha, etc:
Para o cadastro destas pessoas, que chamamos de contatos, são necessários graus de relacionamento pré-definidos. Para acessar esta tabela, no Retaguarda, clique em: Cadastros > Clientes. Então, no canto superior esquerdo, acesse: Tabelas > Relações.
Assim será aberta a seguinte tela:
Entre estas relações, duas são essenciais, fazendo parte do empacotamento padrão do sistema: o relacionamento Cônjuge – Cônjuge e o relacionamento Empresa – Empregado. Outras relações podem ser cadastradas (exemplo: Pai – Filho), de acordo com sua necessidade.
Para adicionar uma nova pessoa na guia Contatos, aperte o botão +. O sistema fará a sugestão de preenchimento de alguns campos conforme os próprios dados do funcionário. Nessa guia também são carregados os mesmos dados dos campos de endereço e telefones cadastrados para o funcionário.
Novamente, caso você selecionar, no campo Sexo, a opção “J” (jurídico), alguns poucos campos serão alterados. Neste caso, serão adicionados Razão Social, CNPJ e Inscrição Estadual:
Para pesquisar algum contato na listagem do painel esquerdo, basta selecionar a coluna e digitar a palavra-chave, em seguida teclar Enter. Para cancelar o filtro, clique no botão Listar todos, que apresenta todos os contatos cadastrados, inclusive aqueles com relações diferentes de Emprego e Cônjuge.
Para selecionar qualquer dos contatos, basta um clique do mouse sobre o próprio contato, e seus dados serão exibidos à direita. Para a inclusão de contatos adicionais, siga o procedimento padrão de cadastro, pressionando o botão + e escolhendo a Relação desejada, preenchendo os demais campos normalmente.
Quando você terminar o cadastro do contato clique no botão de check .
Se você gravar o contato sem informar o CPF ou CNPJ, o sistema fará um alerta, porém, o contato será salvo normalmente, o alerta serve apenas para lembrá-lo de que pode ser útil ter este dado armazenado. A mensagem exibida será a seguinte:
Guia Condições
Na guia Condições disponibiliza-se ou bloqueia-se condições de venda ao funcionário. Assim, atribuindo-lhe situações específicas de descontos, mensagens e bloqueio no Caixa e na na emissão de Notas Fiscais.
Para adicionar uma nova condição, aperte o botão +. Então, o sistema pedirá para você confirmar a inclusão. Depois, basta começar a incluir as informações. Em seguida, selecione a condição de venda com a qual o funcionário será relacionado, digitando seu código ou selecionando a descrição entre as opções disponíveis. Não é possível informar uma condição de venda já cadastrada.
Ao terminar os trâmites, basta clicar no botão Gravar.
Guia Produtos
Esta guia apresenta todos os produtos cadastrados no sistema que tenham relação com o funcionário selecionado. Ou seja: exibe todos os produtos comprados deste funcionário.
Guia Parâmetros
A guia Parâmetros condensa todos os parâmetros relacionados aos funcionários. Todos eles podem ser configurados diretamente nesta tela, sem necessariamente ir ao menu Parâmetros. Veja:
Entenda o que significa cada um dos parâmetros:
1 % Desconto Max Item: Define a percentagem de desconto máxima por item que o funcionário poderá conceder a seus clientes.
2 % Desconto Max Total: Informa a porcentagem máxima de desconto que o funcionário pode dar no valor total da venda.
3 Max alt. do Prazo Medio: Determina a alteração máxima no prazo médio das parcelas de uma venda.
4 % Max alt. Valor taxa serviço: Define a percentagem máxima de alteração do valor de taxa de serviço que poderá ser feita pelo funcionário na venda.
5 %Acréscimo Max Total: Determina o percentual máximo de acréscimo que o funcionário pode dar para o valor total da venda.
Guia Filiais
A guia Filiais tem como objetivo possibilitar o bloqueio de certas filiais para determinados funcionários. Ou seja, se você deseja que o funcionário fulano de tal não tenha acesso às filiais 3 e 4 da sua empresa é só abrir o cadastro dele nesta guia e fazer o bloqueio.
Veja o que significa cada campo:
1 Código: Exibe o código da filial que será ou não bloqueada para acesso do funcionário.
2 Bloqueada: Mostra se a filial está bloqueada ou não.
3 Nome: Informa o nome da filial.
4 CNPJ/CPF: Apresenta o CNPJ da filial.
Se a filial não estiver bloqueada e você quiser bloquear basta dar dois cliques em cima dela. O sistema emitirá o seguinte questionamento:

Clicando em Sim, a filial será bloqueada. Se ela já estiver bloqueada e você quiser desbloquear também clique duas vezes sobre ela. Neste caso, o sistema questionará se você deseja liberar a filial, basta confirmar.
Outra possibilidade é pressionar o botão Desbloquear Todas para que o funcionário tenha livre acesso a todas as filiais e você não precise fazer isso em uma por vez. Neste caso, o sistema questionará o seguinte:

Se você clicar em Sim a ação será concluída. Você também pode utilizar o botão Bloquear Todas para tirar o acesso do funcionário para todas as filiais. O sistema também pedirá confirmação neste último caso.