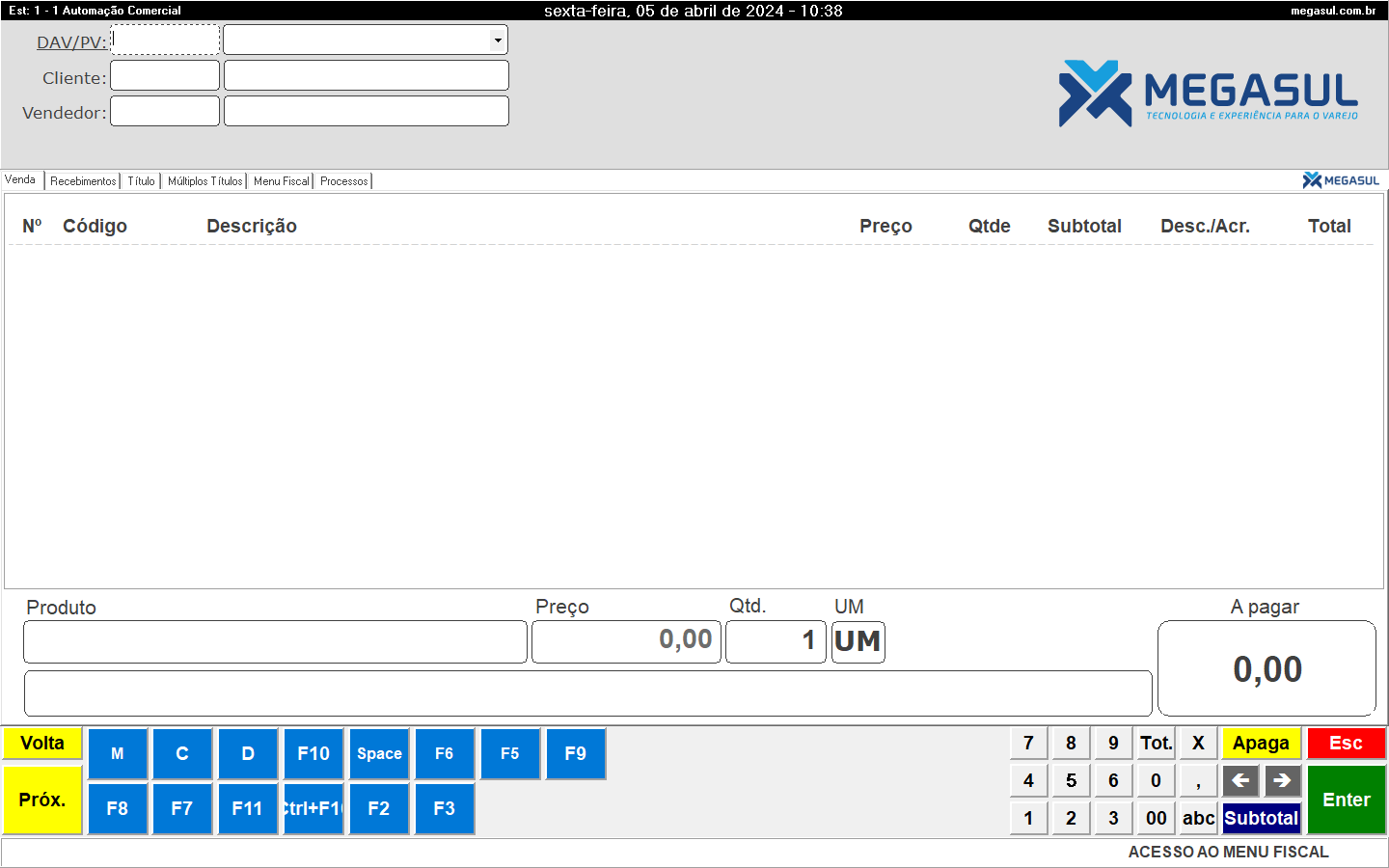O que muda?
Diferente de outra soluções touchscreen da Megasul, como o Self-checkout e o Autoatendimento que são utilizados pelo consumidor, o Caixa Touch é manuseado por um operador da organização, da mesma maneira que o Caixa comum.
O layout também é muito semelhante com o layout do caixa comum, com a inclusão de um teclado virtual reduzido com teclas alfanuméricas, de controle e botões de atalho.
Primeiros passos
A primeira coisa a se fazer para começar a utilizar o Caixa Touch é cadastrar o equipamento como uma estação. Para descobrir como cadastrar uma estação, clique aqui.
Após isso, habilite o teclado virtual. Abra o Retaguarda e vá na guia Parâmetros > Parametrização. Selecione o grupo Classe de Estação e, no campo Item, escolha a classe de estação vinculada ao Caixa Touch. Procure pelo parâmetro Caixa: Utilizar teclado virtual reduzido.
Valore este parâmetro como “Sim“.
Pronto! Agora você já pode começar a utilizar o Caixa Touch.
Utilizando o teclado virtual
O teclado virtual possui a finalidade de facilitar a navegação do operador. Vamos explorar suas funcionalidades para te ajudar com isso:
1 No canto esquerdo do teclado estão as teclas Volta e Próx.. Essas teclas servem para “pular” de campo em campo. Ao clicar no botão Volta, o campo anterior ao atual fica selecionado para preenchimento e, ao clicar no botão Próx., o campo posterior ao atual fica selecionado para preenchimento.
2 Ao lado estão os botões de atalho. Esses botões podem ter sua ordem, nome e função alteradas no Gerenciador de Formulários, da mesma maneira que atalhos são definidos no Caixa regular. Para ver como alterar os botões de atalho ou renomeá-los, clique aqui.
3 No lado direito estão os botões numéricos, que vão de 0 à 9, além dos botões de 00, vírgula, total e multiplicação.
 Além destes, também há o botão abc, que troca os botões de atalho por um teclado alfabético. Clique no botão Alt para acessar caracteres especiais e, para voltar a ver o teclado de atalhos, clique no botão Fn.
Além destes, também há o botão abc, que troca os botões de atalho por um teclado alfabético. Clique no botão Alt para acessar caracteres especiais e, para voltar a ver o teclado de atalhos, clique no botão Fn.
 4 Por fim, temos um conjunto de botões de controle. O botão Apaga apaga o último caractere informado em qualquer campo, enquanto os botões e servem para mover o cursor de digitação para trás ou para frente, para facilitar a correção caso você cometa algum erro ao digitar. O botão de Subtotal leva a venda para a tela de finalização e o botão Esc serve para cancelar uma venda. Por fim, o botão Enter serve para confirmar e prosseguir.
4 Por fim, temos um conjunto de botões de controle. O botão Apaga apaga o último caractere informado em qualquer campo, enquanto os botões e servem para mover o cursor de digitação para trás ou para frente, para facilitar a correção caso você cometa algum erro ao digitar. O botão de Subtotal leva a venda para a tela de finalização e o botão Esc serve para cancelar uma venda. Por fim, o botão Enter serve para confirmar e prosseguir.