Iniciando o cadastro de produtos para cotação
Para abrir a tela de cadastro de produtos para cotação, no Retaguarda, acesse: Compras > Cotação de Preços > Cadastro de Cotação.
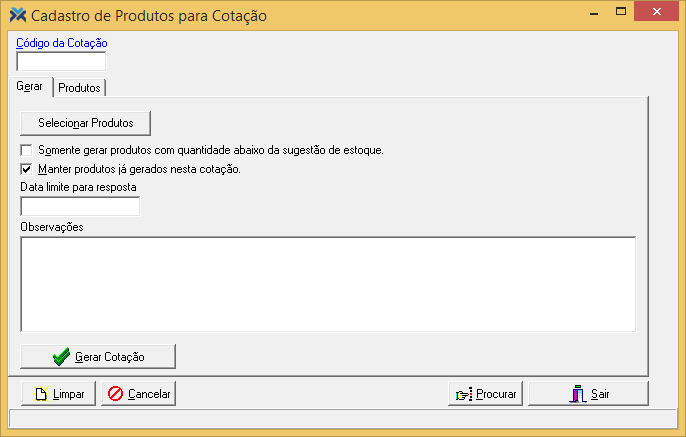
Esta tela tem duas guias, a Gerar, onde você define os produtos que irão fazer parte desta cotação, e a guia Produtos, na qual estarão todos os itens selecionados na guia anterior.
Existe um único campo na parte superior da tela, acima das duas guias, o Código da Cotação. Quando você cadastrar uma cotação nova este campo será preenchido automaticamente pelo sistema. Caso você queira abrir nesta tela uma cotação anteriormente cadastrada basta digitar o código neste campo e seus dados serão automaticamente carregados.
Agora, caso você queira abrir uma cotação cadastrada, mas não saiba seu código de cabeça, clique sobre o hiperlink em azul, Código da Cotação, para abrir a tela de procura por cotações.
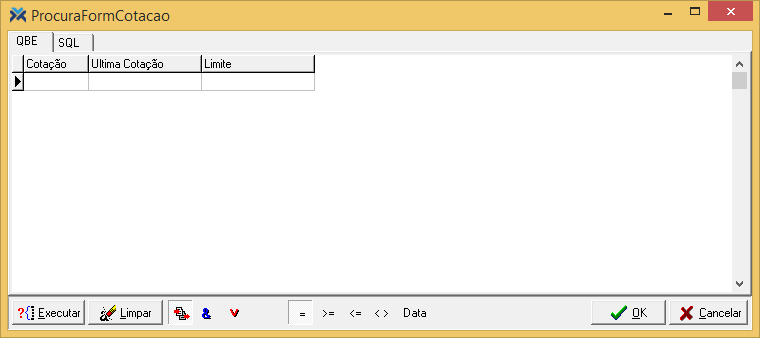
Vamos destrinchar agora os campos e botões da guia Gerar:
1 Selecionar Produtos: Pressionando este botão será aberta a tela de busca por produtos. Procure pelos produtos desejados e selecione-os. Para selecionar um produto sem desmarcar o outro basta segurar a tecla Ctrl. Caso quiser marcar todos os produtos pressione o botão Todos. Terminando a seleção pressione o botão OK.

2 Somente gerar produtos com quantidade abaixo da sugestão de estoque: Caso esta opção seja marcada, só serão incluídos no cadastro de produtos para cotação os itens com estoque inferior ao determinado como estoque ideal.
3 Manter produtos já gerados nesta cotação: Esta opção só tem relevância caso você for inserir novos itens em uma cotação já cadastrada. Neste caso, quando marcada a opção, os produtos que não estiverem na nova lista, mas já tiverem sidos incluídos anteriormente na cotação, continuarão sendo cotados.
4 Data limite para resposta: Caso você julgue necessário digite uma data limite para o retorno da cotação.
5 Observações: Este campo também é de preenchimento opcional. Aqui você pode inserir informações diversas que julgue-se relevantes para a cotação.
6 Gerar Cotação: Por fim, pressione este botão para que a cotação seja gerada de acordo com o estoque disponível de cada produto selecionado e o que foi definido para eles como estoque ideal.
Guia Produtos
Na sequência, clique na guia Produtos, onde são exibidos os produtos que foram gerados para esta cotação:
Vamos destrinchar os campos e botões da guia Produtos:
1 Produto: Informa o código do produto gerado nesta cotação.
2 Descrição: Demonstra a descrição do produto gerado nesta cotação.
3 Unid. Medida: Mostra a unidade de medida do produto.
4 Estoque: Informa a quantidade disponível em estoque do produto.
5 Sugestão: Demonstra a quantidade sugerida para a cotação de compra. Esta sugestão é calculada de acordo com o estoque disponível do produto e o seu estoque ideal.
6 Qtde. à cotar: Neste campo encontra-se a quantidade efetiva de cada produto a ser cotada. Inicialmente este campo é exibido zerado, podendo você informar a quantidade a cotar. Outra opção é deixar o sistema alterar o valor deste campo ao pressionar o botão Calcular Sugestão.
7 Obs: Neste campo você pode inserir alguma observação para o produto. Para isso selecione o campo e pressione o botão . Assim será aberta uma tela para que você insira a observação.
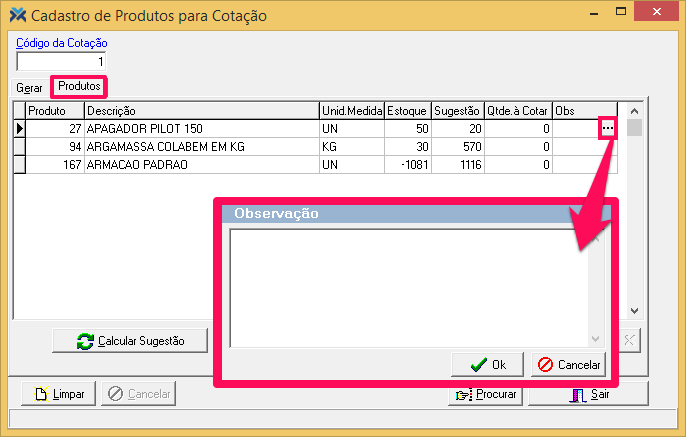
7 Calcular Sugestão: Pressionando este botão o sistema efetua o cálculo da sugestão da quantidade a ser cotada para compra, de acordo com o estoque disponível do produto e o seu estoque ideal.
8 Só Cotados: Se este botão for pressionado apenas produtos com valores diferentes de zero na coluna Qtde. à cotar irão permanecer na cotação.
9 Filial: Digite o código da filial para a qual a cotação será válida. Caso a operação afete todas as filiais mantenha este campo com o valor “0” (zero).
Você pode manualmente excluir itens da lista de cotação, inserir itens e até editá-los. Existem alguns botões presentes na guia produtos para auxiliar nestas tarefas. Veja a função de cada um deles:
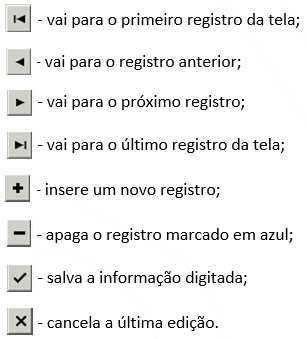
Depois que for finalizado o processo é hora de efetuar a cotação de preços com os fornecedores. Para saber como fazer isso clique aqui.

