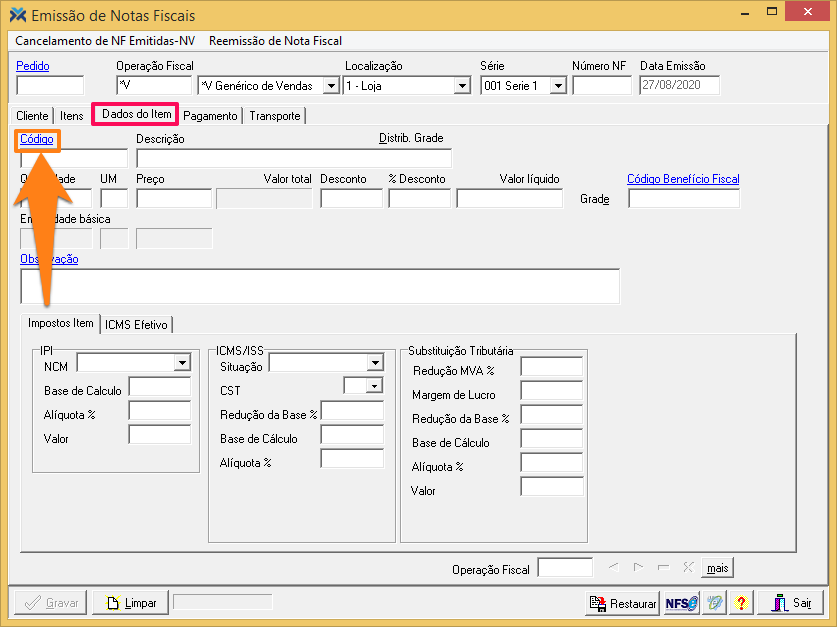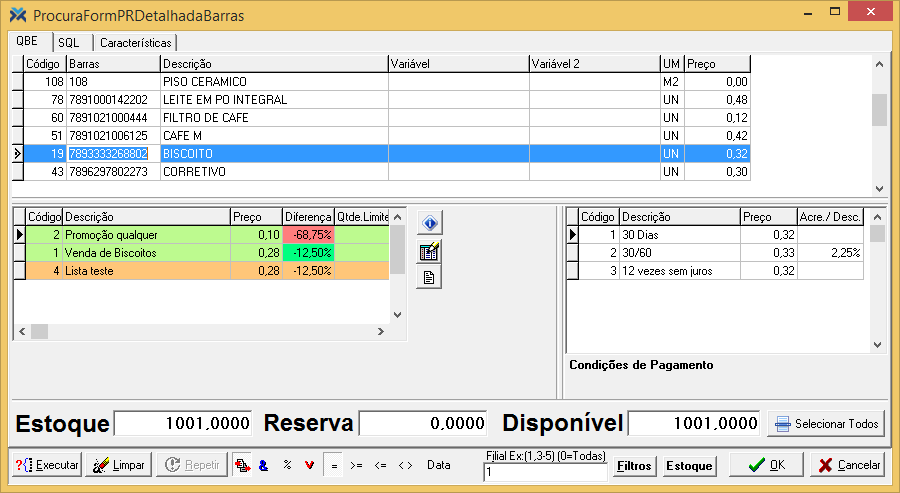Parametrização
Para que o sistema apresente a tela detalhada por barras ao pressionar o botão de procura nas telas referentes a venda você precisa configurar o parâmetro Formulario padrao para pesquisa de produtos como “Consulta de produtos detalhada”. Além disso, para poder usufruir sem problemas das funcionalidades desta tela, o parâmetro Buscas de produtos via barras deve estar valorado como “Sim”.
Para configurar estes parâmetros acesse: Parâmetros > Parametrização. Na sequência, selecione o grupo Classe de Estação e, no campo Item, escolha a estação para a qual a configuração será válida. Por fim, procure pelos parâmetros na listagem abaixo e valore-os conforme indicado.
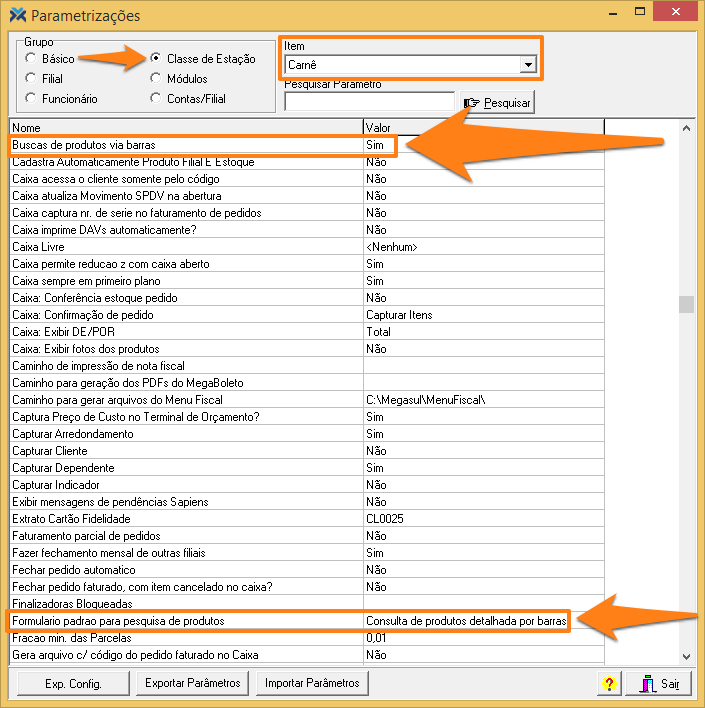
Fazendo a busca por produtos
Com a parametrização realizada você vai poder utilizar a tela de procura de produtos detalhada por barras. Para isso você precisa abrir uma tela referente a vendas no Retaguarda. Para exemplificar, acesse: Vendas > Faturamento > Nota Fiscal Entrada/Saída NV. Então, insira um cliente na venda e depois clique na guia Dados do Item.
Feito isto, clique sobre o hiperlink em azul, Código, para abrir a tela de procura detalhada por barra.
Esta tela pode será aberta vazia. Pressione o botão Limpar para que todos os itens sejam apresentados no grid.
Todos os campos do grid superior apresentam informações relevantes sobre os produtos. Para encontrar um item específico você pode simplesmente selecionar um desses campos e digitar um dado deste produto. Seja o código, a descrição, a própria barras, qualquer coisa. Depois, aperte a tecla Enter ou pressione o botão Executar para que o sistema carregue somente os produtos que batam com os dados digitados por você.
Além disso abaixo do grid de filtragem existe outro grid que lista promoções e listas de preços nas quais o produto selecionado foi inserido. Por fim, ao lado há um terceiro grid que mostra dados da condição de pagamento do item em questão.
Para não deixar dúvidas vamos destrinchar os campos nos três grids, começando pelo superior:
1 Código: Apresenta o código reduzido do produto.
2 Barras: Mostra o código de barras do produto.
3 Descrição: Indica a descrição do item.
4 Variável: Mostra o conteúdo do campo Variável 1 do cadastro de produtos.
5 Variável 2: Exibe o conteúdo do campo Variável 2 do cadastro de produtos.
6 UM: Indica a unidade de medida do produto.
7 Preço: Demonstra o preço de venda do produto.
Agora vamos destrinchar os campos do grid inferior esquerdo:
1 Código: Exibe o código da lista de preço, lista de concorrente ou promoção.
2 Descrição: Mostra o “nome” da lista de preço, lista de concorrente ou promoção.
3 Preço: Indica o preço do produto nesta lista de preço, lista de concorrente ou promoção.
4 Diferença: Demonstra o percentual de diferença dos preços de lista em relação ao preço de venda normal do produto.
5 Qtde Limite: Neste campo será indicada a quantidade limite válida para o preço de lista.
Por fim, vamos destrinchar os campos do grid inferior da direita:
1 Código: Exibe o código da condição de pagamento.
2 Descrição: Mostra a descrição da condição de pagamento.
3 Preço: Indica o preço do produto quando vendido com esta condição de pagamento.
4 Acre/Desc: Demonstra o percentual de acréscimo ou de desconto efetuado no produto, quando utilizada esta condição de pagamento.
Quando não houver seleção de nenhum item da tela de Listas de Preços, o grid de condições de pagamento exibirá os preços calculados sobre o preço de venda normal.
Entre os dois grids de baixo existem três botões. O botão de cima serve justamente para habilitar a visão do grid de condições de pagamento, caso ele não estiver sendo visualizado.
O botão do meio possibilita que as observações sejam visualizadas, justamente no mesmo local do grid de condições de pagamento.
Já o botão de baixo apresenta uma legenda, explicando o que significa cada cor exibida no grid de promoções e listas de preço: