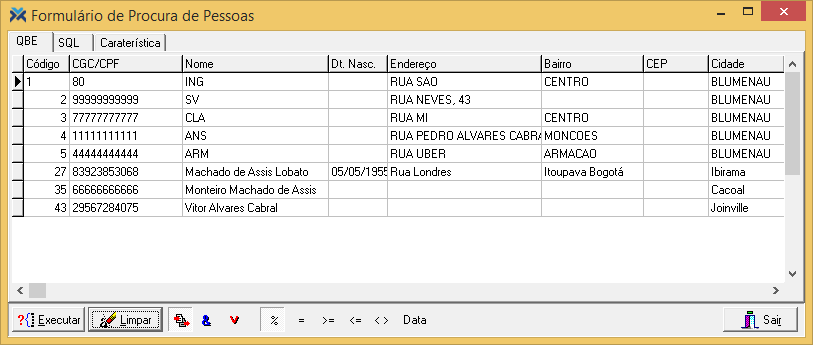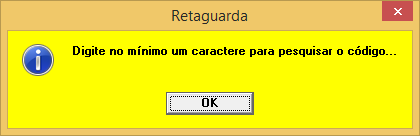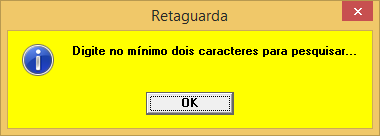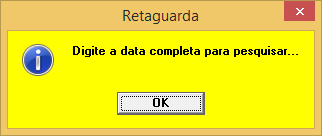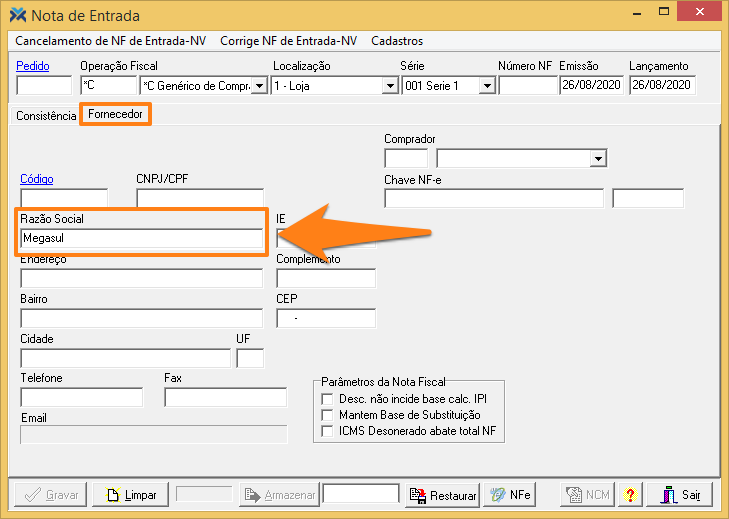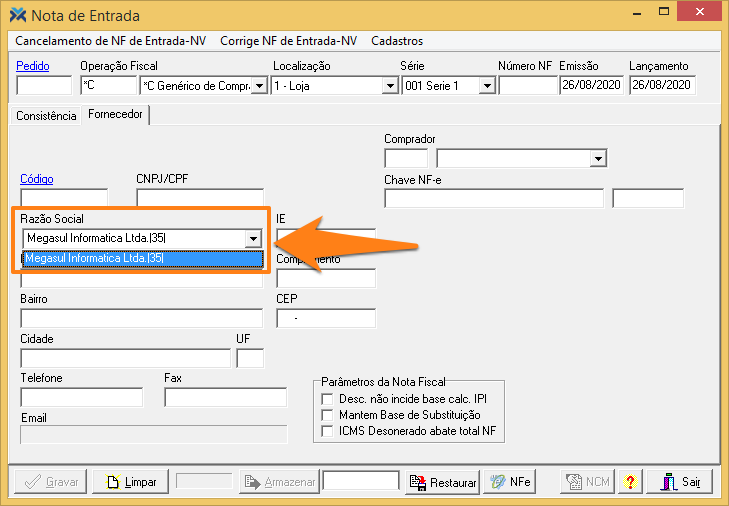Procurando por pessoas
Caso você estiver no cadastro de clientes (Cadastros > Clientes) , por exemplo, você vai ver o botão Procurar.
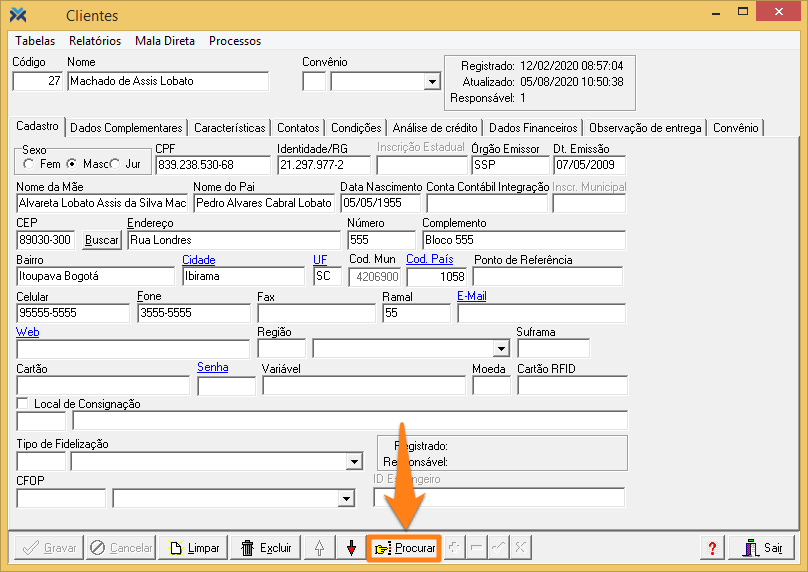
Pressionando este botão será aberta a tela de procura por pessoas:
Na verdade esta tela será aberta vazia ou apenas com o cliente carregado no formulário de cadastro. Para listar todos os clientes pressione o botão Limpar.
Todos os campos do grid apresentam informações relevantes sobre as pessoas. Para encontrar alguém específico você pode simplesmente selecionar um desses campos e digitar um dado sobre esta pessoa. Seja o código, o CPF, uma parte do nome, qualquer coisa. Depois, aperte a tecla Enter ou pressione o botão Executar para que o sistema carregue somente aqueles que batam com os dados digitados por você.
Para não restar dúvidas, vamos destrinchar o significado de cada campo do grid:
1 Código: Mostra o código pelo qual a pessoa foi cadastrada. Para pesquisar alguém por este campo você precisa digitar pelo menos um caractere. Caso contrário, o sistema impedirá a busca e apresentará a seguinte mensagem:
2 CGC/CPF: Exibe o Código Geral de Contribuinte ou o CPF da pessoa.
3 Nome: Apresenta o nome da pessoa. Caso digitada apenas uma letra para a consulta do nome, o sistema fará o seguinte alerta:
4 Dt. Nasc: Informa a data de nascimento da pessoa. A busca pela data deve conter a data por completo. Se teclado Enter com a data incompleta ou totalmente em branco, o sistema emitirá a seguinte mensagem:
5 Endereço: Mostra o endereço da pessoa.
6 Bairro: Exibe o bairro da pessoa.
7 CEP: Apresenta o CEP da pessoa.
8 Cidade: Indica a cidade onde a pessoa vive.
9 UF: Apresenta a unidade federativa (estado).
10 Fantasia: Mostra o nome fantasia, caso este estiver cadastrado.
11 Telefone: Exibe o telefone da pessoa.
12 E-mail: Informa o e-mail.
13 Região: Apresenta a região onde a pessoa mora, se esta estiver cadastrada.
14 Variável: Informa o conteúdo do campo Variável, do cadastro de clientes.
Vale destacar que, ao chamar a tela de procura de pessoas em outras telas, pode haver algumas mudanças nos campos apresentados no formulário de buscas por pessoas. Ao fazer isso no cadastro de funcionários, por exemplo, você terá 13 dos 14 campos apresentados na procura por clientes. A única exceção é o campo Variável, que fica de fora.
Além disso, existem quatro outros campos exclusivos da tela de procura de pessoas para funcionários. Vamos destrinchar estes campos:
1 Login: Exibe o login que o funcionário deve usar para entrar no sistema.
2 Filial: Demonstra a filial pela qual o funcionário foi cadastrado.
3 Cód. Cargo: Apresenta o código do cargo do funcionário.
4 Status: Mostra se o funcionário está ativo ou inativo.
Outras formas de busca por pessoas no sistema
Existe outra forma de pesquisa no Retaguarda que compreende clientes, fornecedores, filiais e transportadoras, através da razão social e do tipo de destinatário do CFOP. Este tipo de busca é feito nas telas que apresentam o campo Razão Social, onde é possível consultar os registros pertinentes aos tipos mencionados de acordo com a tela acionada.
Desta forma, se você estiver na digitação de nota fiscal de entrada, ao fazer a pesquisa o sistema apenas apresentará os registros de fornecedores. Caso estiver na digitação de nota fiscal de saída (Vendas > Faturamento > Nota Fiscal Entrada/Saída-NV), o sistema somente carregará os registros de clientes.
Este tipo de pesquisa funciona também para pedidos de compra (Compras > Pedido de Compra-NV) e venda (Vendas > Faturamento > Pedido de Venda-NV) e conhecimento de frete (Estoque > Digitações > Conhecimento de Frete-NV).
Para exemplificar vamos abrir a tela de nota de entrada: Estoque > Digitações > Digitação Nota Fiscal Entrada – NV.
Na guia Fornecedor, escrevendo alguma coisa no campo Razão Social, ao apertar a tecla F7 o campo entra em dodo de consulta e são apresentados todos os resultados contendo o que foi digitado. Então, basta clicar com o mouse sobre o registro desejado.
Ao clicar sobre o registro os outros campos serão automaticamente preenchidos com suas respectivas informações já armazenadas no sistema.
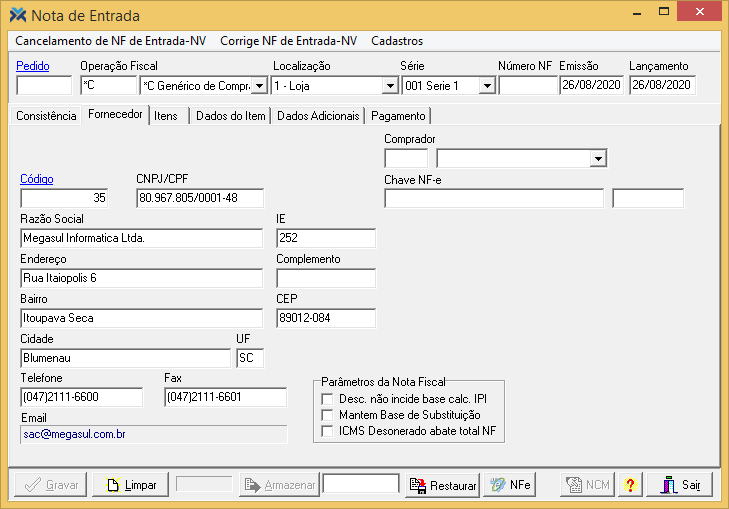
Se em meio à seleção do campo Razão Social você perceber que é necessário ajustar o que está escrito aperte a tecla Esc para que a caixa de seleção desapareça, dando lugar a uma nova digitação e, em seguida, volte para o modo consulta utilizando o F7.