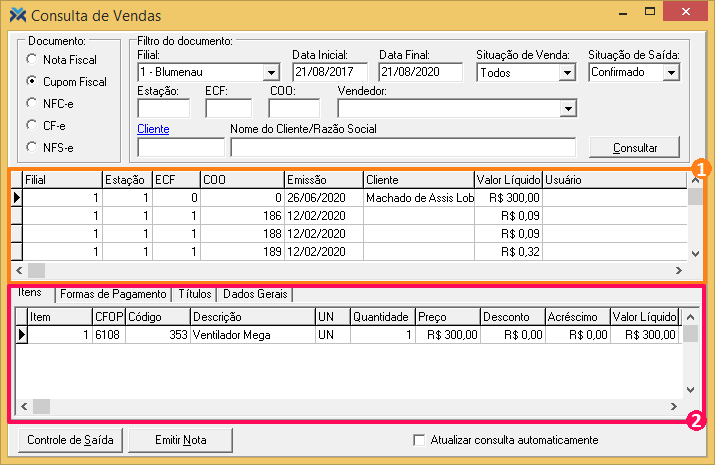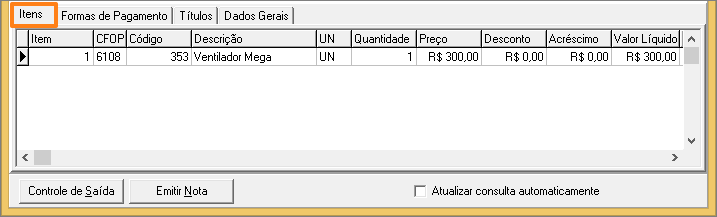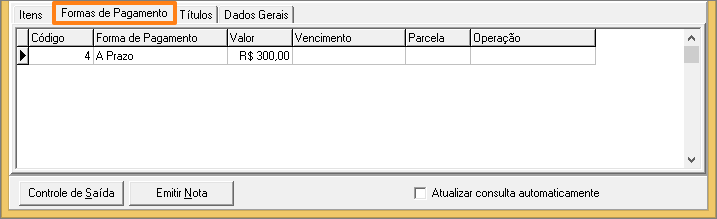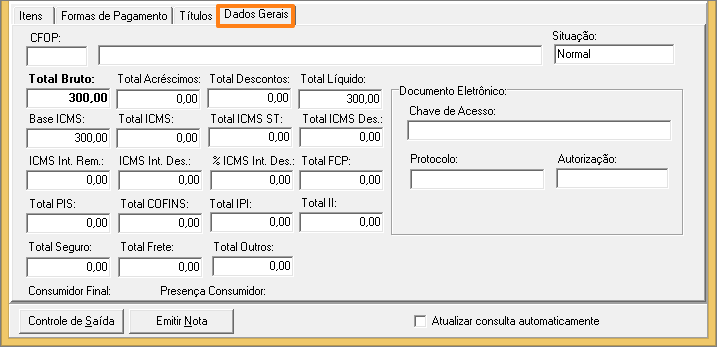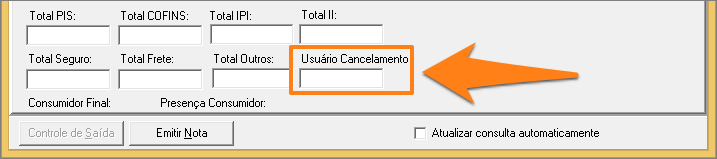Neste formulário é possível visualizar dados referentes aos documentos dos tipos: Nota Fiscal Eletrônica (NF-e) com série 55, Nota Fiscal a Consumidor Eletrônica (NFC-e) com série 65, Cupom Fiscal Eletrônico (CF-e) para SAT e Cupom Fiscal para vendas registradas em ECF.
Iniciando a consulta de vendas
Para abrir a tela de consulta de vendas, aperte as teclas Alt + F12 e digite Consulta de Vendas.
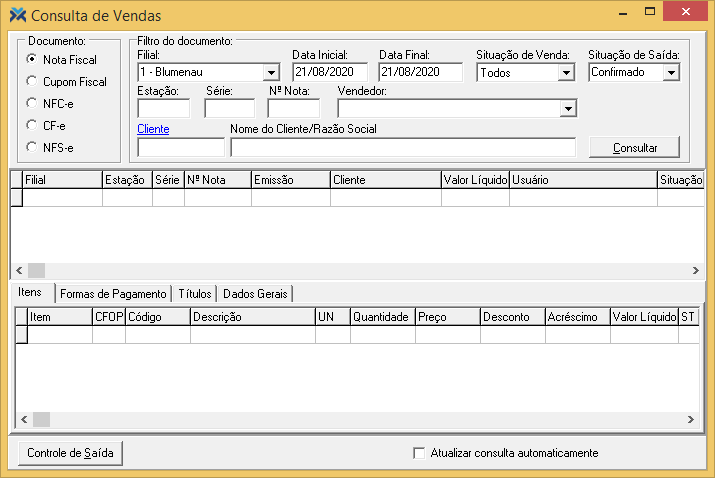
O primeiro passo é no quadro Documento definir em qual tipo de documento será feita a consulta. São cinco possibilidades: Nota Fiscal, Cupom Fiscal, NFC-e, CF-e e NFS-e. Conforme a opção selecionada, os campos do quadro ao lado, o Filtro do documento, podem variar um pouco.
Caso você selecionar Nota Fiscal, NFC-e ou NFS-e, esses serão os filtros:
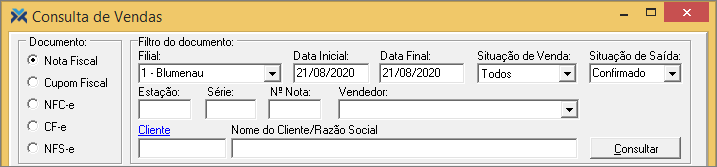
Selecionando Cupom Fiscal, os filtros disponíveis para busca das vendas serão os seguintes:
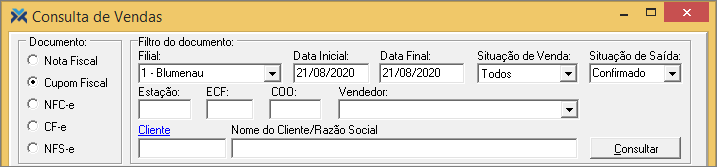
Agora, caso você selecionar CF-e, os filtros serão esses:
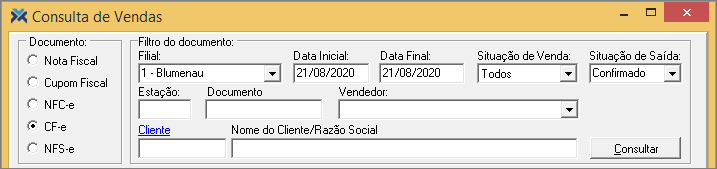
Filtros
Veja a função de cada um dos filtros presentes em todas estas opções:
1 Filial: Selecione a filial onde a venda foi realizada. Este campo está disponível em todas as cinco opções.
2 Data Inicial: Informe a data inicial do período desejado, com base na data de emissão da venda. Por padrão, o sistema sugerirá a data atual, mas você pode alterá-la. Este campo está disponível em todas as cinco opções.
3 Data Final: Informe a data final do período desejado, com base na data de emissão da venda. Por padrão, o sistema sugerirá a data atual, porém você pode modificar. Este campo está disponível em todas as cinco opções.
4 Situação de Venda: Selecione uma das possíveis situações de venda ali disponibilizadas, conforme o tipo de documento escolhido anteriormente. Este campo está disponível em todas as cinco opções.
5 Situação de Saída: Defina se a venda está confirmada ou ainda na situação “Aguardando”. Por padrão, todas as vendas estarão como confirmadas. A situação “Aguardando” é direcionada àqueles que controlam a saída de produtos do estabelecimento. Este campo está disponível em todas as cinco opções.
6 Estação: Neste campo você pode digitar uma estação específica, filtrando as vendas exclusivamente que foram realizadas nela. Este campo está disponível em todas as cinco opções.
7 Documento: Aqui você pode digitar o número do documento para filtrar as vendas conforme a especificação do número do documento. Este campo apenas será exibido quando você selecionar a opção CF-e.
8 ECF: Você pode digitar o número de um ECF específico para filtrar o documento desejado. Este campo apenas será exibido quando você selecionar a opção Cupom Fiscal.
9 COO: Você pode digitar o número de um COO específico para filtrar o documento desejado. Este campo apenas será exibido quando você selecionar a opção Cupom Fiscal.
10 Série: Neste campo você pode filtrar as vendas conforme a especificação de um número de série fiscal específico. Este campo é exibido nas opções Nota Fiscal, NFC-e ou NFS-e.
11 Nº Nota: Neste campo você pode filtrar as vendas conforme a especificação de um número de nota fiscal específico. Este campo é exibido nas opções Nota Fiscal, NFC-e ou NFS-e.
12 Vendedor: Selecione um vendedor para que sejam filtradas apenas as vendas dele. Este campo está disponível em todas as cinco opções.
13 Cliente: Aqui você pode digitar o código de um cliente para que sejam consultadas apenas vendas feitas para ele. Se não souber o código de cabeça você pode clicar no hiperlink em azul, Cliente, para abrir a tela de procura por pessoas. Este campo está disponível em todas as cinco opções.
14 Nome do Cliente/Razão Social: Ao selecionar alguém no campo Cliente este campo será automaticamente preenchido com o seu respectivo nome. Este campo está disponível em todas as cinco opções.
Depois de terminar de preencher o filtro pressione o botão Consultar. Existe ainda a possibilidade de atualizar esta mesma consulta, com os mesmos filtros, de modo automático. Para isso, marque também a opção Atualizar consulta automaticamente, no rodapé da tela. Ela fará com que a consulta seja atualizada a cada 30 segundos, facilitando o monitoramento de determinadas situações de notas fiscais.
Desta maneira, a consulta carregará os dados nos dois quadros abaixo:
No quadro 1, em laranja, as colunas exibirão as notas que correspondem aos dados filtrados anteriormente, especificando data de emissão, numeração da nota, valores correspondentes a cada venda, e outros, de determinada estação em uma determinada filial. Os registros com situação de saída “Confirmado” serão exibidos em verde.
Já no quadro 2, em rosa, são exibidos outros dados referentes ao prosseguimento da venda selecionada acima, e o que nela havia. Estes dados são separados pelas guias Itens, Formas de Pagamento, Títulos e Dados Gerais.
Grid inferior
A primeira guia do quadro 2 é a Itens. Nela são exibidos produtos que constavam na venda, incluindo especificações quanto ao seu código, descrição, quantidade vendida, desconto concedido, etc.
Na sequência aparece a guia Formas de Pagamento, onde apresenta-se quais os pagamentos efetuados durante a venda e quais as formas de pagamento (exceto crediário) foram utilizadas para concluí-la.
A próxima guia é a Títulos, que exibe todos os títulos a receber gerados pela venda. Normalmente os títulos são gerados através da escolha de forma de pagamento de crediário, que utiliza uma condição de pagamento para isso.

Por fim, na guia Dados Gerais aparecem os principais valores totalizados da venda, além das informações do documento eletrônico (apenas e quando se tratar de um documento eletrônico).
O botão Emitir Nota é apenas exibido se, no filtro Documento, for selecionada a opção Cupom Fiscal, NFC-e ou CF-e. Ele permite realizar a emissão de uma nota fiscal a partir de um destes tipos de documento.
O campo Usuário Cancelamento só será visível caso for selecionado um dos seguintes filtros: Nota Fiscal ou NFC-e. Quando a nota fiscal é cancelada, este campo informa qual foi o usuário do sistema que efetuou o cancelamento.