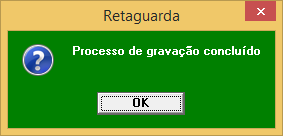Trocando o CFOP de uma nota fiscal
Para iniciar o processo de troca acesse: Vendas > Faturamento > Troca de CFOP em Notas Fiscais.
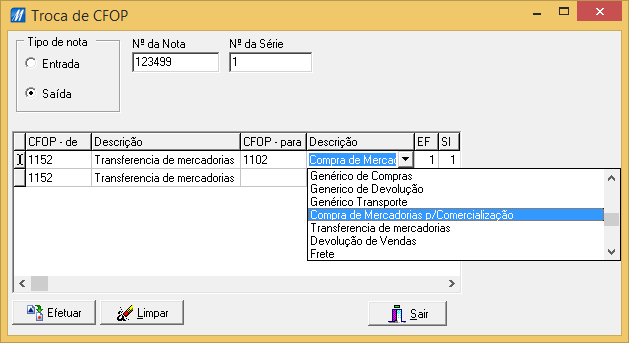
Nesta tela você só precisa informar os dados necessários para efetuar a identificação da nota na parte superior da tela. Assim, o sistema carregará automaticamente os dados deste documento no grid abaixo. Então, basta informar o novo CFOP a ser aplicado e depois pressionar o botão Efetuar.
Para não deixar dúvidas, vamos destrinchar cada campo da parte superior da tela de troca de CFOP:
1 Tipo de nota: Defina se será uma nota de entrada ou de saída.
2 No. da Nota: Informe a nota fiscal cujo o CFOP será alterado.
3 No. da Série: Digite a série da nota da qual deseja alterar o CFOP.
4 Fornecedor: Este campo só estará visível caso selecione-se uma nota de entrada.

Neste campo você deve digitar o código do fornecedor da nota ou, se não souber de cabeça, pode clicar no botão ao lado do campo para abrir a tela de busca.
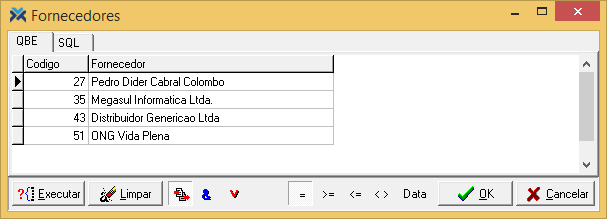
Grid de produto
Logo abaixo, aparecem os campos do grid de produto, que são preenchidos automaticamente de acordo com os produtos da nota fiscal. Excetuando-se o campo CFOP – para (e possivelmente o Descrição), que você deve preencher.
1 CFOP – de: Exibe o CFOP atual da nota fiscal ou produto. O campo Tipo indica qual é o caso.
2 Descrição: Exibe a descrição do CFOP.
3 CFOP – para: Informe o novo CFOP a ser utilizado.
4 Descrição: Apresenta automaticamente a descrição do CFOP informado. Além disso, disponibiliza o acesso à consulta de CFOPs cadastrados, para que você faça uma alteração, se necessário.
5 EF: Exibe a filial da transação da nota fiscal.
6 SI: Demonstra a estação da transação da nota fiscal.
7 TR: Exibe a transação da nota fiscal.
8 Tipo: Define se o CFOP é referente a uma nota fiscal ou a produtos.
Depois de terminar, aperte o botão Efetuar para que a alteração do CFOP seja confirmada. O sistema então exibirá o seguinte aviso: