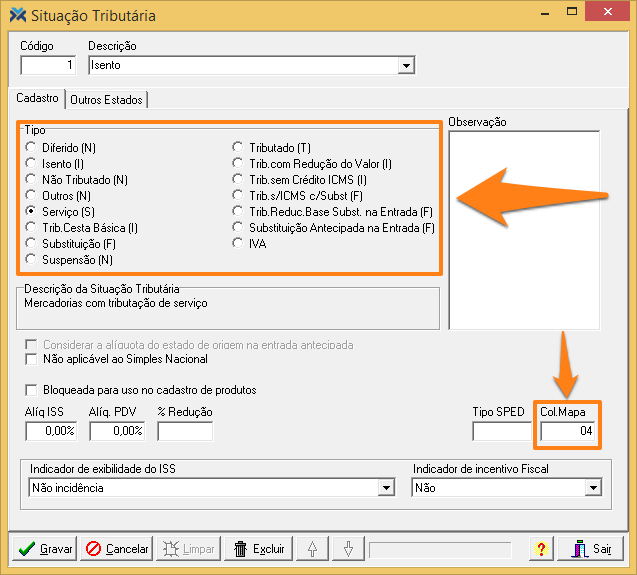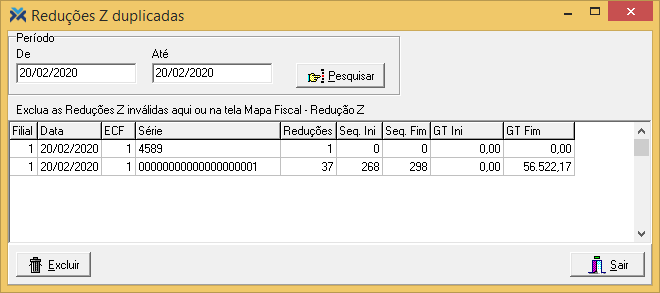Para conhecer melhor o conceito de mapa fiscal, leia o artigo: Qual a função do mapa fiscal?
Tela de mapa fiscal
Para acessar o formulário, o caminho é o seguinte: Vendas > SPDV > Mapa Fiscal.
Veja a função dos campos da tela de mapa fiscal:
1 Data de geração da Redução Z: Neste campo é determinada a data do mapa fiscal. O campo é preenchido automaticamente com a data mais recente ao acessar o formulário. Porém, você pode alterar para outra data. Caso for informada uma data posterior ao dia que você estiver utilizando esta tela, o sistema vetará a operação e exibirá a seguinte mensagem:

Ao sair do campo, será efetuada a pesquisa dos mapas fiscais referentes à data informada e suas pendências. Se não houver registro para a data pesquisada, o sistema irá permitir a inserção dos valores de mapa fiscal para esta data.
2 Pendências: O sistema irá efetuar uma pesquisa por possíveis pendências referentes ao mapa fiscal na data informada. Desta forma, existem algumas situações que podem acontecer. Confira:
Se existir ECF sem Redução Z, será exibida a mensagem: “Existem ECFs sem Redução Z gerada para a data informada. Verificar no botão RZ Pendente”.
Caso não existir ECF sem Redução Z, será mostrada a seguinte mensagem: “Sem pendência para a data informada”.
Se houver algum registro de Redução Z duplicado para a mesma filial, data e ECF, será exibida a mensagem: “Existem ECFs com Redução Z duplicada para a data informada. Verificar no botão RZ Duplicado”.
Em caso de não existir registro duplicado de Redução Z, será apresentada a mensagem: “Sem itens duplicados para a data informada”.
Aba Mapa Fiscal
A partir de agora vamos checar os campos da aba Mapa Fiscal. Os campos desta aba irão identificar cada coluna do mapa fiscal com dicas ao passar pelos campos.
1 ECF Nº: Informa o número da ECF. Caso isso não for feito, ao tentar gravar o mapa, o sistema vetará a operação e exibirá a seguinte mensagem:
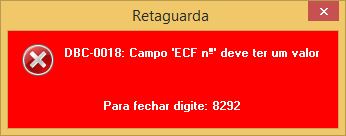
2 Nº Série: Informa o número de série da ECF.
3 Redução Z: Informa o contador de reduções Z. Este campo precisa ser preenchido, caso contrário, ao tentar gravar a operação, o sistema emitirá a seguinte mensagem:

4 Digitação manual: O sistema informa se os valores foram digitados manualmente ou não.
5 Valor Contábil: Mostra a diferença entre os campos GT Inicial e GT Final. Este campo é calculado automaticamente.
6 Diferença: Neste campo o sistema exibe a diferença entre os campos Valor Contábil, Total Descontos e Total Cancelamentos.
7 Seq. Inicial: Informa o número sequencial inicial do primeiro cupom fiscal emitido no período da Redução Z.
8 Seq. Final: Informa o número sequencial final do último cupom fiscal emitido no período da Redução Z.
9 Reinício Operações: Informa o valor inicial do contador de operações. O sistema toma como sugestão o contador anterior, pois sua variação é mínima. Em caso de intervenção técnica na ECF, redigite o valor real do reinício das operações.
10 GT Inicial: Informa o Grande Total Inicial. Valor que mostra o total (das vendas efetuadas) existente na memória fiscal da ECF, de acordo com o primeiro cupom fiscal emitido no período da Redução Z.
11 GT Final: Informa o Grande Total final. Valor que mostra total (das vendas efetuadas) existente na memória fiscal da ECF, de acordo com o último cupom fiscal emitido no período da Redução Z.
12 Total Cancelamentos: Informa o valor dos cancelamentos de ICMS emitidos no período da Redução Z. Informa tanto os valores de cupons fiscais cancelados como os itens cancelados dentro de um cupom.
13 Total Descontos: Informa o valor total dos descontos de ICMS concedidos no período da Redução Z.
14 Colunas do Mapa Fiscal: Os campos Col 01 a Col 20 apresentam os valores e tributações para cada coluna do mapa fiscal.
Aba Totalizadores da ECF
Na tela Mapa Fiscal – Redução Z ainda há uma aba chamada Totalizadores da ECF, que irá identificar cada coluna do mapa fiscal com dicas ao passar pelos campos.
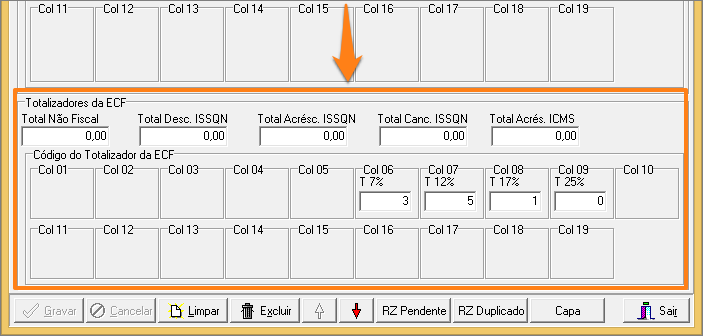
Confira os campos:
1 Total Não Fiscal: Informa o total não fiscal.
2 Total Desc. ISSQN: Informa o total de desconto de ISSQN.
3 Total Acrésc. ISSQN: Informa o total de acréscimo de ISSQN.
4 Total Canc. ISSQN: Informa o total de cancelamento de ISSQN.
5 Total Acrésc. ICMS: Informa o total de acréscimo de ICMS.
6 Código do Totalizador da ECF: Os campos Col 01 a Col 20 apresentam valores e índices de alíquotas para cada coluna do mapa fiscal.
Vale observar que, caso seja necessário inserir uma nova tributação ou alterar alguma existente, ao efetuar o cadastramento desta nova situação tributária, automaticamente será disponibilizada mais uma coluna de tributação na tela de mapa fiscal.
Os campos identificados como I, N, S e Txx% são dinâmicos, sendo apresentados na tela em função da configuração do cadastro de situações tributárias (campos Col.Mapa e Tipo). Se várias tributações apontarem para a mesma coluna do mapa, poderão ser apresentados campos nesta tela identificando os tipos de tributação agrupados.
Por exemplo: as situações “Isento” e “Não Tributado” apontam para a mesma coluna do mapa, neste caso será apresentado um campo I+N, que receberá a somatória das duas situações tributárias.
Para acessar a tela de situação, aperte as teclas Alt + F12 e digite: Situação Tributária.
Na tela Mapa Fiscal – Redução Z estão disponíveis os seguintes botões:
1 Gravar: Realiza a validação da base de cálculo e salva os registros.
2 Cancelar: Efetua o cancelamento das alterações que você fez na tela.
3 Limpar: Limpa os campos da tela, para que você possa iniciar uma nova geração de mapa fiscal.
4 Excluir: Efetua a exclusão do registro do mapa fiscal, deletando-o da base de dados. Antes disso, o sistema ainda pede por confirmação:

5 : Utilize as setas para navegar entre os registros dos mapas fiscais.
6 RZ Pendente: Este botão abre a tela ECFS que não emitiram Redução Z.
Para saber mais sobre esta tela, leia o artigo: Como gerar registros de mapa fiscal para ECFs que não emitiram Redução Z?
7 RZ Duplicado: Clicando neste botão, será aberta a tela Reduções Z duplicadas.
Para saber mais sobre esta tela, leia o artigo: Como excluir Reduções Z duplicadas?
8 Capa: Este botão abre a tela Capa do Mapa Fiscal.
Para saber mais sobre esta tela, leia o artigo: Como gerar uma capa de mapa fiscal?
9 Sair: Tal botão valida a gravação dos dados alterados e fecha a tela.